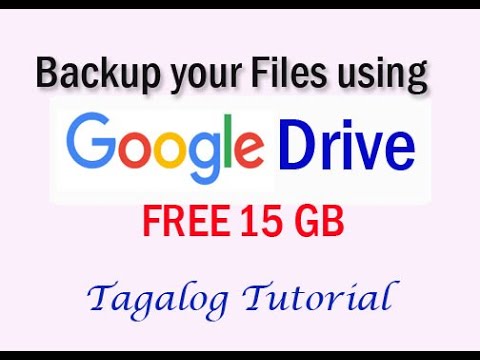
Nilalaman
Iba Pang Mga SeksyonPinapayagan ka ng Google Cloud Print beta na ikonekta ang lahat ng iyong aparato sa isa o higit pang mga printer. Ang application na ito ay katugma sa mga wireless, o cloud-handa na mga printer, at di-wireless, o mga klasikong printer. Gamit ang mga tamang app at isang printer na nakakonekta sa cloud, maaari kang mag-print ng mga item mula sa iyong desktop at mga mobile device. Ipapaliwanag namin kung paano ikonekta ang iyong printer, ibahagi ang iyong printer, at i-print ang mga file mula sa iyong printer na naka-cloud. Alamin kung paano magpadala ng mga naka-print na trabaho sa anumang printer na nakakonekta sa cloud mula sa anumang lokasyon sa mundo.
Mga hakbang
Bahagi 1 ng 2: Pagkonekta at Pagbabahagi ng Iyong Wireless at / o Mga Klasikong Printer
Mag-log in sa iyong Google account. Ilunsad ang Google Chrome, ang web browser ng Google, sa iyong computer o mobile device. Kung hindi ka naka-log in sa iyong Google account, gawin ito ngayon.
- Kung wala kang Google Chrome, i-download ito para sa iyong computer, Android device, o Apple device
- Kung wala kang isang Google account, lumikha dito.

Ikonekta ang isang cloud-handa, o wireless, printer. Awtomatikong kumokonekta at nagrerehistro sa mga cloud-handa na printer sa Google Cloud Print sa pamamagitan ng iyong wireless network. Upang matukoy kung ang iyong printer ay cloud-handa na, hanapin ang iyong tatak ng printer at modelo sa listahang ito. Upang i-set up ang iyong cloud-handa na Printer, sundin ang mga tagubilin ng gumagawa para sa iyong tukoy na modelo. Kapag natapos mo na ang gawaing ito, magbukas ng isang bagong tab sa Google Chrome at hanapin ang:. Makikita mo ang printer na nakalista sa ilalim ng "Aking mga aparato." Upang magrehistro ng mga karagdagang printer, i-click ang "Magdagdag ng (Mga) Printer."- Maaari kang mag-print sa isang nakakonekta na Google Print-printer mula sa kahit saan sa mundo. Hindi mo kailangang maiugnay sa parehong network tulad ng ginagamit mong cloud-connected printer.
- Kung gumagamit ka ng isang Android device, i-click ang Mga Setting> System> Pagpi-print> Cloud Print> Mga Pagpipilian> Magdagdag ng Printer.

Kumonekta sa isang klasikong printer. Hindi tulad ng mga cloud-handa na printer, ang mga klasikong printer ay hindi awtomatikong kumonekta sa at magparehistro sa Google Cloud Print. Dapat mong manu-manong ikonekta ang iyong klasikong printer sa app na ito. Upang maiugnay ang isang klasikong printer sa Google Cloud Print, dapat mayroon kang Google Chrome at isang Google account, pati na rin isang Mac, Windows, o Windows computer.- Ikonekta ang klasikong printer sa iyong computer.
- Ilunsad ang Google Chrome at mag-log in sa iyong account.
- Magbukas ng isang bagong tab at maghanap para sa:.
- Hanapin at mag-click sa "Magdagdag ng Mga Printer" sa ilalim ng seksyong "Mga klasikong printer".
- Lagyan ng tsek ang kahon sa tabi ng konektadong klasikong Printer at i-click ang "Magdagdag ng (mga) printer."
- Makakatanggap ka ng isang mensahe ng kumpirmasyon na matagumpay na nakakonekta ang iyong klasikong printer sa Google Cloud Print.
- Kung gumagamit ka ng Windows XP, dapat itong nilagyan ng XP o XPS Essentials Pack.

Palitan ang pangalan ng iyong printer na nakakonekta sa cloud. Kung balak mong ibahagi sa iba ang iyong mga printer, maaaring maging kapaki-pakinabang na italaga sa iyong cloud-handa na printer ang isang bagong, madaling makilala na pangalan. I-access ang pahina ng Pamamahala ng Google Cloud Print. Mula sa haligi sa kaliwa ng pahina, piliin ang "Mga Printer." Mag-click sa printer na nais mong palitan ng pangalan at piliin ang "Palitan ang pangalan." Baguhin ang pangalan at i-click ang "Palitan ang pangalan."
Ibahagi ang iyong printer na nakakonekta sa cloud sa publiko. Kung ang iyong printer ay matatagpuan sa isang pampublikong gusali, tulad ng isang paaralan, tanggapan, silid-aklatan, o coffee shop, maaari mong payagan ang lahat na mag-access sa iyong printer. Ilunsad ang pahina ng Pamamahala ng Google Cloud Print at i-click ang "Mga Printer" sa haligi sa kaliwa.Piliin ang printer na nais mong ibahagi at piliin ang "Ibahagi." Sa dialog box, i-click ang Baguhin> Sinumang may link ang may access sa printer> I-save. Kopyahin at i-paste ang link sa textbox na "Link to share".
- Limitahan ang bilang ng mga pahina na maaaring mai-print ng isang gumagamit sa pamamagitan ng pag-click sa "Ibahagi" at baguhin ang quota ng limitasyon ng pahina.
Ibahagi ang iyong printer na nakakonekta sa cloud sa mga tukoy na tao. Kung hindi ka interesado na payagan ang publiko na i-access ang iyong printer, maaari mong piliing ibahagi ang iyong cloud-handa na printer sa isang piling pangkat ng mga tao. Ilunsad ang pahina ng Pamamahala ng Google Cloud Print at piliin ang "Mga Printer" mula sa haligi sa kaliwa. Mag-click sa printer na nais mong ibahagi at piliin ang "Ibahagi." Magpasok sa isang email address para sa bawat indibidwal at piliin ang "Ibahagi."
- Maaari kang lumikha ng isang Google Group at ibahagi ang printer sa lahat ng mga miyembro.
- Baguhin ang mga default na setting mula sa "Maaaring i-print" sa "Maaaring pamahalaan" upang bigyan ang mga miyembro ng pahintulot na palitan ang pangalan at ibahagi ang iyong printer.
Bahagi 2 ng 2: Pag-print ng Mga Pahina na may Google Cloud Print
Mag-download ng mga katugmang app ng Google Cloud Print. Ang bilang ng mga application na katugma sa Google Cloud Print ay patuloy na lumalaki. Maaari kang laging mag-print ng mga pahina at file sa pamamagitan ng Chrome Browser anuman ang iyong aparato. Kung naghahanap ka para sa mga alternatibong pamamaraan ng pag-print, kumunsulta sa detalyadong listahan ng mga katugmang app o i-scan ang pinaikling listahan sa ibaba:
- Mac Computer: Cloud Printer, Ang Web (Chrome Browser).
- Windows Computer: Ang Web (Chrome Browser), Paperless Printer, Cloud Print para sa Windows, Wappwolf, Google Cloud Printer para sa Windows.
- Lahat ng Mga Mobile Device: Mga Mobile Google Apps, Ang Web (Chrome Browser), KODAK Email Print.
- Mga Android Device: Cloud Print Beta, PrinterShare ™ Mobile Print, Cloud Printer, Easy Print, Fiabee, PrintJinni ™, Google Cloud Print.
- Mga iOS Device: PrintCentral Pro.
I-print ang mga item na naka-save sa iyong hard drive o mga katugmang app. Buksan ang pahina ng Pamamahala ng Google Cloud Print at mag-click sa kulay kahel na "Printer". Piliin ang Mag-upload ng file upang mai-print> Pumili ng isang file mula sa computer. Kapag napili mo na ang file, i-click ang "Buksan. Piliin ang iyong naka-handa na printer at pindutin ang "I-print."
Mag-print sa pamamagitan ng Google Chrome. Sa Google Cloud Print, maaari kang mag-print ng mga pahina at file na lilitaw sa iyong Chrome Browser. Mag-click sa pindutan ng menu sa kanang sulok sa itaas ng iyong Chrome web browser — ito ang icon na may tatlong mga linya na patayo. I-click ang "I-print." Hanapin ang seksyong "patutunguhan at piliin ang" Baguhin. " Mag-click sa nais na cloud-handa na printer at pindutin ang "I-print."
I-save ang mga file at pahina sa iyong Google Drive. Sa halip na mag-print ng isang dokumento, maaaring gusto mong i-save ang isang bersyon ng PDF ng file sa iyong Cloud Drive. Mag-click sa pindutan ng menu sa kanang sulok sa itaas ng iyong Chrome web browser — ito ay minarkahan ng icon na may tatlong mga patayong linya — at piliin ang "I-print" mula sa dropdown na menu. Hanapin ang seksyon na may label na "Destinasyon" at piliin ang Baguhin> I-save sa Google Drive> I-save.
Mga Tanong at Sagot sa Komunidad
Mga Tip
- Maaari kang mag-download ng isang plug-in sa Google Cloud Print upang magamit sa Firefox.
- Kung kumokonekta ka sa isang klasikong Printer, ang aparato ay dapat na konektado sa isang Mac, Windows, o Linux computer.
- Kung ang iyong dokumento ay hindi nagpi-print, suriin ang sumusunod: ipinapadala mo ang trabaho sa tamang printer; ang iyong printer ay nakabukas at / o nakakonekta sa iyong computer; naka-log in ka sa Google Cloud; gumagamit ka ng pinakabagong bersyon ng Google Chrome.
- Kung mayroon kang mga item na natigil sa queue ng pag-print ng iyong klasikong printer, subukang idiskonekta ang iyong printer at / o tanggalin ang mga duplicate na printer sa pamamagitan ng pahina ng pamamahala ng Google Cloud Print.
- Kung ang iyong mga printer na nakakonekta sa cloud ay hindi lilitaw, i-refresh, o i-reload, ang iyong listahan ng mga printer.
- Upang gumana ang app na ito sa iyong network, dapat mong buksan ang Ports * 0, 443, at 5222.


