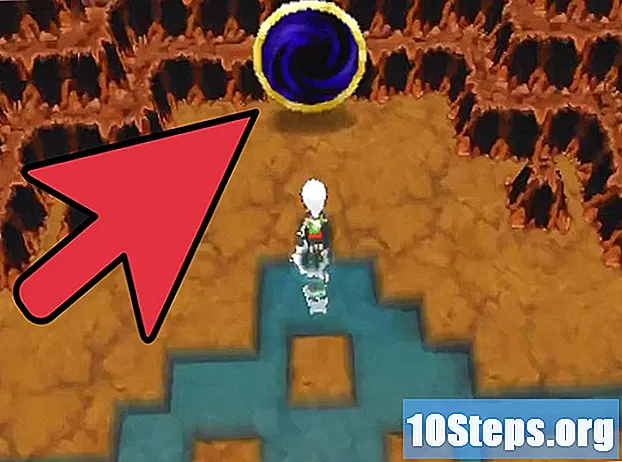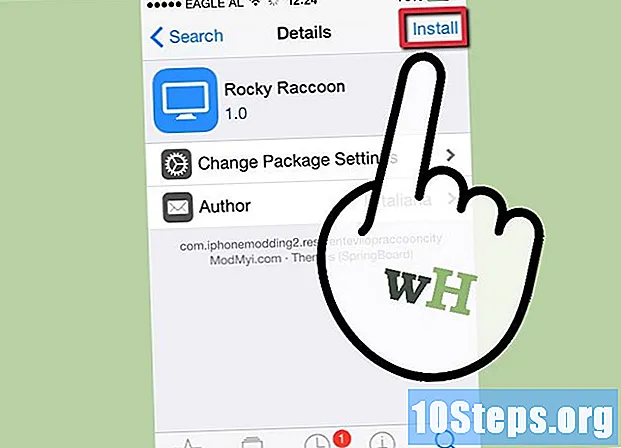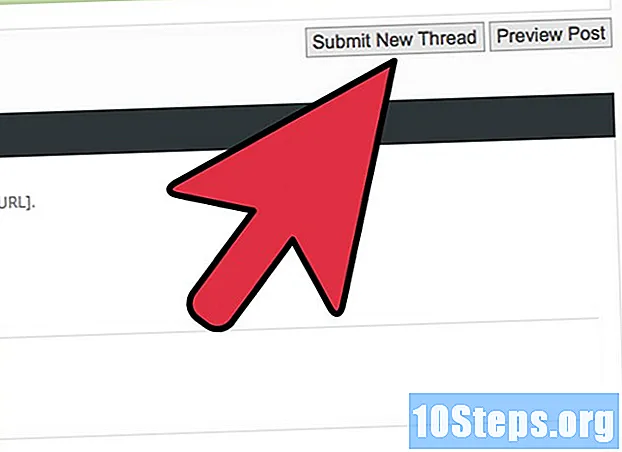Nilalaman
- yugto
- Pamamaraan 1 Bago ka magsimula
- Paraan 2 I-print sa isang Network Printer
- Pamamaraan 3 Magbahagi ng isang printer sa pagitan ng mga computer ng Windows
- Pamamaraan 4 Ibahagi ang isang Printer sa pagitan ng Mac OS Computer
Habang ang mga printer ay nagbabago ng teknolohikal, mas at maraming mga modelo ang sumusuporta sa isang koneksyon sa network at naging mas madali itong i-print sa wireless mode. Kung maaari mong ikonekta ang printer nang direkta sa iyong network, maaari mong mai-print ito nang madali, mula sa isang laptop sa Windows o Mac OS. Kung wala kang network printer, maaari mo pa ring mai-install ito sa isang computer at pagkatapos ay ibahagi ito sa iyong laptop nang madali.
yugto
Pamamaraan 1 Bago ka magsimula
-
Suriin ang iyong printer. Kung nais mong mag-print nang wireless mula sa iyong laptop, mayroong dalawang pangunahing paraan upang mai-install ang iyong printer. Maaari mong mai-install ang isang printer ng network na direktang kumokonekta sa iyong home network, o maaari kang magbahagi ng isang printer sa iyong network na makakonekta sa isa pang computer. Ang opsyon na iyong pinili ay maaaring maging motivation ng mga koneksyon na suportado ng iyong printer, pati na rin ang mga katangian ng iyong home network.- Karamihan sa mga modernong printer ay kumonekta sa wireless network ng iyong tahanan. Ang ilang mga network printer ay makakonekta lamang sa pamamagitan ng isang Ethernet cable. Ang mga mas lumang printer o mas matipid na mga modelo ay kailangang konektado sa isang computer sa pamamagitan ng isang koneksyon sa USB at pagkatapos ay ibinahagi sa network.
-
Suriin ang iyong network at ang iyong mga pangangailangan. Napakadaling ma-access ang mga printer na konektado nang direkta sa network, mula sa isang Windows laptop o Mac OS. Ang mga printer na nakakonekta sa isang computer at pagkatapos ay ibinahagi sa network ay mas madaling ma-access para sa mga computer na tumatakbo sa parehong operating system (Windows with Windows, Mac OS sa Mac OS), ngunit magiging kumplikado ang sitwasyon kung nais mong ibahagi ito sa pagitan dalawang operating system. Dahil mas mahirap ito, mag-click dito upang malaman kung paano ibahagi ang isang printer sa pagitan ng iba't ibang mga operating system.- Ang pag-install ng printer nang direkta sa network ay halos palaging magiging pinakamahusay na solusyon, kung posible. Hindi lamang ito magkakaroon ng mas mahusay na koneksyon, ngunit magagamit din ang printer anumang oras. Kung nagbabahagi ka ng isang printer na konektado sa isa pang computer, dapat manatili ang computer na ito kung nais mong ma-access ang printer.
Paraan 2 I-print sa isang Network Printer
-
Ikonekta ang iyong printer sa iyong home network. Ang pamamaraan para sa pagmamanipula na ito ay naiiba mula sa isang printer sa isa pa.- Kung ikinonekta mo ang iyong printer sa pamamagitan ng isang Ethernet cable, ikonekta ang port ng Ethernet ng iyong printer sa isang bukas na port sa iyong router o switch ng network. Wala kang magagawa nang higit pa sa kaso ng isang printer ng network ng Ethernet.
- Kung ikinonekta mo ang iyong printer sa pamamagitan ng isang koneksyon sa wireless, kakailanganin mong gamitin ang display sa iyong printer upang kumonekta sa wireless network. Kailangan mong piliin ang SSID ng iyong network (ang pangalan ng iyong network) at ipahiwatig ang password kung kinakailangan. Ang eksaktong pamamaraan ay depende sa iyong modelo ng printer, sumangguni sa iyong manual manual para sa karagdagang impormasyon.
-
Kumonekta sa network printer (Windows). Kapag naka-install ang printer sa network, maaari kang kumonekta mula sa iyong laptop. Ang mga tagubiling ito ay may bisa para sa lahat ng mga bersyon ng Windows.- Buksan ang Control Panel. Ito ay sa Start menu. Sa Windows 8, maaari mong pindutin ang key ⊞ Manalo pagkatapos ay i-type ang "control panel".
- piliin Mga printer at iba pang mga peripheral o Tingnan ang mga printer at iba pang mga aparato.
- Mag-click sa Magdagdag ng isang printer.
- piliin Magdagdag ng isang network, wireless o Bluetooth printer. Sa Windows 8, ang hakbang na ito ay hindi kinakailangan.
- Piliin ang iyong printer sa network mula sa listahan ng mga magagamit na printer. Sundin ang mga tagubilin upang awtomatikong i-install ang mga driver. Kung hindi mahahanap ng Windows ang mga kaukulang driver, maaaring kailanganin mong i-download ang mga ito mula sa website ng gumawa.
-
Kumonekta sa network printer (Mac). Kapag naka-install ang printer sa network, maaari kang kumonekta mula sa iyong laptop. Ang mga tagubiling ito ay may bisa para sa lahat ng mga bersyon ng Mac OS X. Tandaan na dapat suportahan ng printer ng network ang Air o Bonjour (ito ang kaso para sa halos lahat ng mga modernong printer sa network).- Mag-click sa menu ng Apple at pagkatapos ay Mga Kagustuhan sa System.
- Mag-click sa pagpipilian Printer at scanner sa menu ng Mga Kagustuhan ng System.
- Mag-click sa pindutan + sa ilalim ng listahan ng mga naka-install na printer at manatiling suportado.
- Piliin ang iyong printer sa network mula sa listahan ng mga naka-install na printer. Kung ang iyong printer ay hindi nakalista, maaaring kailangan mong i-download ang software mula sa website ng gumawa.
- Mag-click sa pindutan I-download at I-install kung lilitaw. Kahit na ang mga driver para sa karamihan ng mga printer ay kasama na sa OS X, maaaring kailanganin ng iyong printer ang karagdagang programa na ibinigay ng Apple. Kung gayon, bibigyan ka ng pag-download upang i-download ito sa sandaling naidagdag mo ang printer.
-
I-print mula sa iyong bagong naka-install na printer. Kapag ang network printer ay naidagdag sa iyong operating system, maaari kang magpadala ng mga dokumento upang mai-print na parang konektado nang direkta sa laptop. Buksan ang menu i-print sa anumang programa at piliin ang network printer sa listahan upang mai-print.
Pamamaraan 3 Magbahagi ng isang printer sa pagitan ng mga computer ng Windows
-
I-install ang printer sa computer na magbabahagi nito. Dahil ang computer ay dapat i-on kapag nais mong i-print, dapat mong i-install ito sa isang desktop computer na madalas na naka-on.- Karamihan sa mga printer ay maaaring mai-install lamang sa pamamagitan ng pagkonekta sa kanila sa pamamagitan ng USB. Sumangguni sa manual ng pagtuturo ng iyong printer kung mayroon kang mga problema sa pag-install ng printer sa computer na ibabahagi ito.
-
Lumikha ng isang Workgroup (Windows 7 at mas bago). Kung ang lahat ng mga computer sa iyong network ay tumatakbo sa Windows 7, maaari mong gamitin ang tampok na Workgroup upang mabilis at madaling ibahagi ang iyong printer. Kung gumagamit ka ng Windows Vista o Windows XP, pumunta sa hakbang na 5 ng seksyong ito.- Lumikha ng isang nagtatrabaho na grupo sa computer na magbabahagi ng printer. Maaari mong ma-access ang menu ng Workgroup mula sa Control Panel. Mag-click sa pindutan Lumikha ng isang pangkat na nagtatrabaho upang lumikha ng isang bagong Grupo ng Paggawa.
- Sundin ang mga tagubilin sa screen upang lumikha ng Workgroup. Kapag tinanong kung ano ang nais mong ibahagi, suriin na ang pagpipiliang "Mga Printer at iba pang mga aparato" ay nakatakda sa "Ibahagi".
- Isulat ang password na lilitaw.
-
Mag-log in sa Workgroup mula sa iyong laptop. Ngayon na ang Workgroup ay na-aktibo, maaari mong kumonekta sa ito mula sa iyong laptop.- Buksan ang menu ng Workgroup sa Control Panel sa portable computer.
- Mag-click sa pindutan Sumali ngayon at ipasok ang password.
- Sundin ang mga tagubilin upang matapos ang pag-configure ng koneksyon sa Workgroup. Bibigyan ka ng pagpipilian upang piliin kung ano ang nais mong ibahagi, ngunit ang pagpipiliang ito ay hindi kinakailangan upang ikonekta ang ibinahaging printer.
-
I-print mula sa ibinahaging printer. Ngayon na ang iyong laptop ay nakakonekta sa Workgroup, magagawa mong piliin ang ibinahaging printer na parang konektado nang direkta sa laptop. Tiyaking naka-on ang computer na nagbabahagi ng printer.- Buksan ang menu i-print sa anumang programa at piliin ang ibinahaging printer mula sa listahan ng mga magagamit na printer.
- Kung gumagamit ka ng isang Working Group, ang iyong trabaho ay tapos na. Ang mga susunod na hakbang ay para sa mga gumagamit na hindi maaaring gumamit ng tampok na Workgroup.
-
Paganahin ang Pagbabahagi ng File at Printer, at pagkatapos ay ibahagi nang manu-mano ang printer kung hindi mo maaaring gumamit ng Workgroup. Kung ang laptop o pagbabahagi ng computer ng printer ay tumatakbo sa Windows Vista, kailangan mong ibahagi nang manu-mano ang printer.- Buksan ang Control Panel at mag-click Network at Sharing Center o Network at Internet sa pagbabahagi ng computer ng printer.
- Mag-click sa link Baguhin ang mga advanced na setting ng pagbabahagi, pagkatapos ay buksan ang seksyong "Pribado" ng mga setting ng network.
- Piliin ang pagpipilian na "Paganahin ang pagbabahagi ng file at printer" at mag-click sa pindutan I-save ang mga pagbabago.
- Buksan muli ang Control Panel, at pagkatapos ay mag-click Mga Peripheral at printer o sa Tingnan ang mga aparato at printer.
- Mag-right click sa printer na ibinabahagi mo at mag-click Mga Katangian ng Printer.
- Mag-click sa tab sharing at suriin ang kahon na "Ibahagi ang printer na ito".
-
I-install ang nakabahaging printer sa iyong laptop. Ngayon na naibahagi ang printer, kakailanganin mong i-install ang printer sa iyong mobile upang mapili ito.- Buksan muli ang Control Panel, at pagkatapos ay mag-click Mga Peripheral at printer o Tingnan ang mga aparato at printer.
- Mag-click sa Magdagdag ng isang printer.
- piliin Magdagdag ng isang network, wireless o Bluetooth printer. Sa Windows 8, ang hakbang na ito ay hindi kinakailangan.
- Piliin ang iyong printer sa network mula sa listahan ng mga magagamit na printer. Sundin ang mga tagubilin upang awtomatikong i-install ang mga driver. Kung hindi mahahanap ng Windows ang mga kaukulang driver, maaaring kailanganin mong i-download ang mga ito mula sa website ng gumawa.
Pamamaraan 4 Ibahagi ang isang Printer sa pagitan ng Mac OS Computer
-
I-install ang printer sa computer na magbabahagi nito. Dahil ang computer ay dapat i-on kapag nais mong i-print, dapat mong i-install ito sa isang desktop computer na madalas na naka-on.- Upang mai-install ang isang printer sa isang Mac, maaari mo itong ikonekta sa pamamagitan ng USB at OS X ay awtomatikong mai-install ang lahat.
-
Paganahin ang pagbabahagi ng printer sa Mac kung saan naka-install ang printer. Kapag na-install ang printer, kakailanganin mong paganahin ang pagbabahagi ng printer para sa iyong laptop na kumonekta.- Mag-click sa menu ng Apple at pagkatapos ay Mga Kagustuhan sa System.
- Mag-click sa pagpipilian sharing.
- Mag-click sa pagpipilian Pagbabahagi ng Printer upang paganahin ang pagbabahagi ng printer.
-
Ibahagi ang printer. Kapag pinagana mo ang pagbabahagi ng printer, kakailanganin mong ibahagi ang printer mula sa parehong window. Suriin ang kahon sa tabi ng naka-install na printer upang maibahagi ito. -
Mag-log in sa ibinahaging printer mula sa iyong Mac laptop. Ngayon na naibahagi ang printer, maaari kang kumonekta dito mula sa iyong Mac.- Mag-click sa menu ng Apple at pagkatapos ay Mga Kagustuhan sa System.
- Mag-click sa pagpipilian Printer at scanner .
- Mag-click sa pindutan + at manatiling pindutin, pagkatapos ay piliin ang iyong kamakailang naka-install na printer.
- Mag-click sa pindutan I-download at I-install kung lilitaw. Kahit na ang mga driver para sa karamihan ng mga printer ay nagpapatakbo na ng OS X, maaaring kailanganin ng iyong printer ang karagdagang programa na ibinigay ng Apple. Kung gayon, bibigyan ka ng pag-download upang i-download ito sa sandaling naidagdag mo ang printer.
-
I-print mula sa iyong ibinahaging printer. Kapag na-install ang nakabahaging printer sa iyong laptop, maaari kang magpadala ng mga dokumento upang mai-print na parang konektado nang direkta sa laptop. Tiyaking naka-on ang computer na nagbabahagi ng printer.- Buksan ang menu i-print sa anumang programa at piliin ang ibinahaging printer mula sa listahan ng mga magagamit na printer.