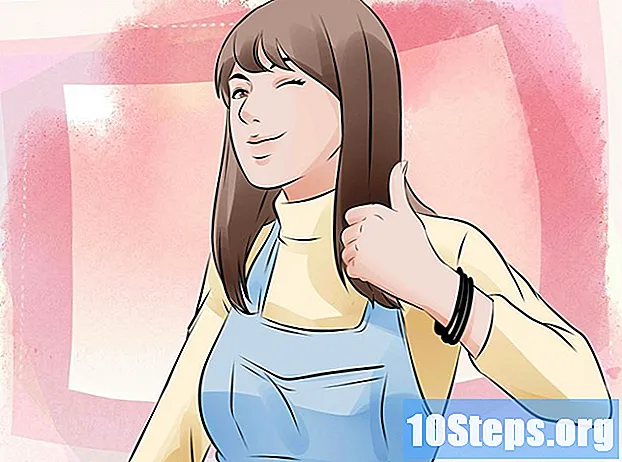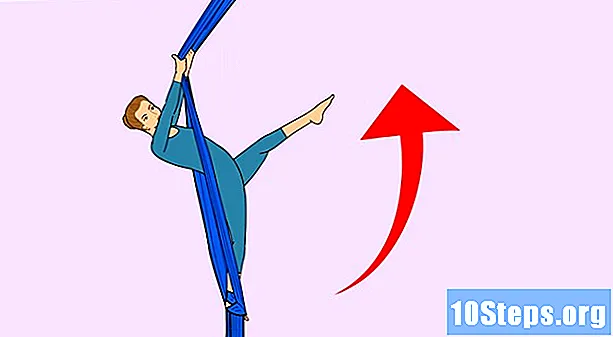Nilalaman
- yugto
- Paraan 1 Gumamit ng isang System Repair Disc
- Paraan 2 Gumamit ng Windows Setup DVD
- Pamamaraan 3 Gumamit ng NTPassword
- Paraan 4 Gumamit ng isang password sa pagbawi ng password
Kung nawala mo ang password ng iyong account sa gumagamit sa Windows 7, maaari mong gamitin ang password sa pagbawi ng password na iyong nilikha upang ma-access ang iyong account sa ilang minuto. Kung hindi ka pa lumikha ng isang password sa pagbawi ng password, huwag mawalan ng pag-asa. Maghanap para sa isang disc sa pag-install ng Windows o isang disc sa pag-aayos ng system. Maaari ka ring lumikha ng isang bootable NTPassword disk sa isa pang computer.
yugto
Paraan 1 Gumamit ng isang System Repair Disc
- Ipasok ang isang disc ng pag-aayos ng system sa DVD drive. Simula mula sa isang disk sa pag-aayos ng system ay nagbibigay-daan sa iyo upang lumikha ng isang pansamantalang backdoor upang mai-reset ang iyong password.
- Kung wala kang isang disc ng pag-aayos ng system, maaari kang lumikha ng isa sa isa pang computer na nagpapatakbo ng Windows 7.
- I-restart ang iyong computer. Kapag sinenyasan, pindutin ang anumang key sa iyong keyboard upang makumpleto ang pagsisimula.
- Kung bubukas ang computer sa screen ng pag-login, kakailanganin mong baguhin ang order ng boot sa BIOS bago magpatuloy sa pamamaraang ito.
- piliin Windows 7 sa ilalim Operating system. Kapag pinili mo ito, ang e ay magiging asul.
- Pansinin ang drive letter sa ilalim lugar.
- Halimbawa, kung nakikita mo (D :) Lokal na disk, ang sulat ng pagmamaneho na kakailanganin mong tandaan ay "D:".
- Mag-click sa Susunod.
- Mag-click sa link Command Prompt. Lilitaw ang isang itim na screen na may puting e.
- I-type ang drive letter sa command prompt.
- Halimbawa, kung ang sulat ng mambabasa ay D:, uri D:
- Pindutin pagpasok.
- Lumikha ng isang backdoor. Gagawin mo ito sa isang command prompt na may pinahusay na mga karapatan. I-type ang sumusunod na mga utos:
- uri cd windows system32 at pindutin pagpasok
- uri ren Useman.exe utilhold.exe at pindutin pagpasok
- uri kopyahin ang cmd.exe utilman.exe at pindutin pagpasok
- uri lumabas at pindutin pagpasok
- Tanggalin ang disk sa pag-aayos ng system.
- I-restart ang iyong computer. Buksan ang iyong computer sa screen ng pag-login.
- Mag-click sa icon ng mga pagpipilian sa ergonomics. Ito ay nasa kaliwang sulok ng screen at asul na may puting kumpas. Bubuksan nito ang command prompt sa halip na sentro ng mga pagpipilian sa ergonomics, ngunit huwag mag-alala!
- uri net user username newpassword. Palitan ang "username" sa username ng account na nais mong buksan at "newpassword" gamit ang password na nais mong gamitin.
- Pindutin pagpasok.
- Isara ang command prompt.
- Mag-log in sa Windows. Nakakonekta ka na ngayon sa iyong computer sa iyong karaniwang account.
- Buksan ang command prompt bilang isang tagapangasiwa. Narito kung paano ito gagawin:
- mag-click sa menu simula
- uri cmd sa larangan ng paghahanap
- mag-click sa "Command Prompt" sa mga resulta ng paghahanap at piliin Patakbuhin bilang tagapangasiwa
- kung sasabihan, kumpirmahin na talagang nais mong patakbuhin ang programa bilang isang tagapangasiwa
- lilitaw ang command prompt
- Isara ang backdoor. Ipasok ang mga utos sa ibaba upang isara ang backdoor na nilikha mo nang mas maaga.
- I-type ang sulat na isinulat mo nang mas maaga. Halimbawa, D:.
- Pindutin pagpasok.
- uri cd windows system32 pagkatapos ay pindutin ang pagpasok.
- uri kopyahin ang usehold.exe utilman.exe pagkatapos ay pindutin ang pagpasok.
Paraan 2 Gumamit ng Windows Setup DVD
- Ipasok ang Windows 7 na pag-install ng DVD sa DVD drive. Maaari mong ma-access ang isang administrator account sa pamamagitan ng pag-boot mula sa DVD at gumawa ng ilang mga pagbabago sa pagpapatala.
- Hindi mo kailangang ipasok ang parehong DVD tulad ng ginamit upang mai-install ang Windows. Maaari kang humiram ng isa kung kinakailangan.
- I-restart ang iyong computer. Dapat itong buksan sa isang screen na humihiling sa iyo na pumili ng isang wika.
- Kung bubukas ang iyong computer sa screen ng pag-login, kailangan mo munang baguhin ang order ng boot sa BIOS.
- Piliin ang iyong wika Pagkatapos, i-click ang Susunod.
- Mag-click sa Pag-ayos sa computer.
- Piliin ang iyong pag-install sa Windows.
- Piliin ang pag-install ng Windows 7 sa listahan. Maliban kung mayroong ibang mga operating system na naka-install, ito ang dapat lamang ang pagpipilian.
- Mag-click sa Susunod.
- Mag-click sa link Command Prompt. Ito ang huling pagpipilian sa ilalim ng screen ng Mga Pagpipilian sa Pagbawi ng System. Lilitaw ang command prompt (ito ay isang itim na window na may puting e).
- uri regedit at pindutin pagpasok. Lilitaw ang editor ng pagpapatala.
- Mag-click sa HKEY_LOCAL_MACHINE. Ang linya na ito ay nasa kaliwa ng screen.
- Mag-click sa talaksan.
- piliin I-load ang pugad.
- uri % Windir% system32 config sam. Dapat itong ma-type sa bukid Pangalan ng file. Siguraduhing i-type ito tulad ng ipinakita.
- I-click ang Buksan. Ngayon ay makikita mo ang isang screen na humihiling sa iyo na magpasok ng isang pangalan para sa isang "bagong pugad".
- uri pansamantala. Maaari kang mag-type ng anumang nais mo, ngunit ang pangalang ito ay maaaring magamit sa pansamantala.
- Mag-click sa OK. Ngayon ay mai-redirect ka sa pangunahing editor ng registry.
- Mag-navigate sa key ng rehistro ng gumagamit. Narito kung paano mai-access HKEY_LOCAL_MACHINE> pansamantalang> SAM> Mga domain> Account> Mga gumagamit> 000001F4 :
- mag-click sa + katabi HKEY_LOCAL_MACHINE sa kaliwang panel
- mag-click sa + katabi pansamantala
- mag-click sa + katabi SAM
- mag-click sa + katabi Domains
- mag-click sa + katabi account
- mag-click sa + katabi Users
- mag-click sa + katabi 000001F4 (kailangan mong makakita ng isang entry para sa F sa kanang panel)
- Mag-double click F sa kanang panel. Lilitaw ang isang bagong window na naglalaman ng mga hexadecimal na numero.
- Maghanap para sa linya na nagsisimula sa 0038. Makikita mo 11 kaagad sa tabi 0038.
- pagbabago 11 sa 10.
- I-drag ang mouse sa ibabaw 11 kaya't ang bilang na ito ay naka-highlight (walang puwang sa magkabilang panig).
- uri 10.
- Mag-click sa OK. Tapos na ang pinakamahirap!
- Alisin ang Windows DVD.
- I-restart ang computer.
- Mag-click sa administrator account. Bibigyan ka nito ng buong karapatan ng administrator sa Windows.
- Ngayon ay maaari mong i-reset ang password ng iyong administrator account.
Pamamaraan 3 Gumamit ng NTPassword
- Pumunta sa isa pang computer. Kung mayroon kang access sa isa pang computer na nakakonekta sa Internet, maaari kang mag-download ng isang utility na tinatawag na NTPassword na makakatulong sa iyo na i-reset ang iyong password sa Windows 7. Kailangan mong sunugin ang isang maaaring mai-boot na kopya ng utility na ito o gamitin ito upang lumikha ng isang USB key. bootable.
- bukas ntpassword sa iyong browser.
- Pumili ng isang bersyon ng NTPassword. Mag-click sa isa sa mga pindutan sa ibaba upang i-download ang mga file ng NTPassword.
- I-click ang I-download ang Bersyon ng USB kung nais mong lumikha ng isang bootable USB key. Ang susi na gagamitin mo ay dapat na walang laman.
- I-click ang I-download ang Bersyon ng Disk upang i-download ang file ng imahe (cd140201.iso) sa iyong computer. Kapag nai-download ang imahe, maaari mong gamitin ito upang masunog ang isang bootable CD.
- Lumikha ng isang bootable USB key. Kung pinili mo
I-download ang bersyon ng USB:- unzip ang nai-download na file (usb140201.zip) sa iyong USB key (ang mga file ay dapat na diretso sa susi at hindi sa ibang direktoryo)
- mag-click sa menu simula at tipo cmd sa larangan ng paghahanap
- i-right click Command Prompt sa mga resulta ng paghahanap at piliin Patakbuhin bilang tagapangasiwa
- uri cd x: (palitan ang "x:" gamit ang liham na naaayon sa iyong USB key) pagkatapos ay pindutin ang pagpasok
- uri X: syslinux.exe -ma X: (palitan ang 2 X's: sa pamamagitan ng liham na naaayon sa iyong USB key) at pindutin ang pagpasok
- itapon ang USB drive mula sa pangalawang computer
- Lumikha ng isang bootable CD. Kung pinili mo
I-download ang bersyon ng disk:- magsingit ng isang blangko na CD-R o DVD-R
- mag-right click sa nai-download na file (cd140201.iso) at piliin ang Masunog sa disk
- sundin ang mga tagubilin sa screen upang lumikha ng disc
- itapon ang disk mula sa pangalawang computer pagkatapos kumpleto ang pagkasunog
- Ipasok ang USB stick o CD sa problem computer.
- I-restart ang computer. Dapat buksan ang computer sa isang itim na screen na may blangko at nagsisimula sa "I-reset ang Windows password".
- Kung bubuksan ang computer sa screen ng pag-login, kakailanganin mong baguhin ang order ng boot sa BIOS bago magtungo pa.
- Pindutin pagpasok.
- Piliin ang pagkahati sa hard disk na naglalaman ng Windows. Sa ilalim ng screen, makikita mo ang isang e na nagsasabing "HAKBANG ISA: Pumili ng disk kung saan ang pagkahati sa Windows" (Hakbang 1: Piliin ang disk kung saan matatagpuan ang partisyon ng Windows).
- Maghanap ng mga partisyon sa ilalim ng "Mga partisyon ng Windows ng Kandidato na natagpuan" (natagpuan ang mga partisyon ng Windows).
- Tapikin ang numero (sa keyboard) sa tabi ng pinakamalaking pagkahati na hindi sinasabi "Boot".
- Pindutin pagpasok.
- Pindutin pagpasok upang kumpirmahin ang landas ng pagpapatala. Ngayon makikita mo ang "Piliin kung aling bahagi ng pagpapatala upang mai-load, gamitin ang listahan ng mga file na may space delimiter" (piliin kung aling bahagi ng rehistro ang mag-load, gumamit ng mga paunang natukoy na pagpipilian o ilista ang mga file sa pamamagitan ng paghihiwalay ng mga ito sa isang puwang).
- Pindutin pagpasok. Ang default na setting na "I-edit ang data ng gumagamit at mga password" ay tatanggapin.
- Pindutin pagpasok upang tanggapin ang sumusunod na default na setting.
- Pumili ng isang gumagamit. Piliin ang account na nais mong i-reset ang password.
- Hanapin ang iyong username sa ilalim ng "Username" sa ilalim ng screen.
- Maghanap para sa kaukulang numero ng "RID" sa kaliwang haligi.
- I-type ang numero ng RID at pindutin ang pagpasok.
- Pindutin pagpasok.
- Pindutin 1 pagkatapos ay pagpasok. Ang password ng tinukoy na account ng gumagamit ay tatanggalin.
- Pindutin q pagkatapos ay pagpasok. Hihilingin ka na ngayong i-save ang iyong mga pagbabago.
- Pindutin diyan pagkatapos ay pagpasok. Ito ay makumpirma ang iyong desisyon na i-save ang mga pagbabago.
- Alisin ang USB key o CD.
- Pindutin Ctrl+Alt+Delete. Ang iyong computer ay i-restart at magbubukas sa screen ng pag-login kung saan magagawa mong mag-click sa iyong username at magtatakda ng isang bagong password.
Paraan 4 Gumamit ng isang password sa pagbawi ng password
- Subukang kumonekta sa Windows. Kung nakagawa ka ng isang password sa disk sa pagbawi sa isang mas maagang petsa, maaari mo itong gamitin upang muling kumonekta sa Windows.
- Kung hindi ka pa lumikha ng isang password sa pagbawi ng password, subukan ang isa pang pamamaraan.
- Mag-click sa OK sa error sa password.
- Ipasok ang pagbawi sa disc sa computer.
- piliin I-reset ang password. Matatagpuan ito sa ilalim ng patlang ng password at pinapayagan kang magpatakbo ng password sa wizard reset.
- Mag-click sa Susunod.
- Piliin ang iyong USB key mula sa drop-down menu. Karaniwan, ang kanyang pangalan ay mukhang isang tulad ng "Tinatanggal na Disk".
- Mag-click sa Susunod.
- Mag-type ng isang bagong password. Ipasok ang iyong bagong password sa unang walang laman na patlang sa ibaba ng e "Type New Password".
- I-type muli ang password. Sa oras na ito, i-type ito sa pangalawang walang laman na patlang sa ilalim ng "I-type muli ang bagong password".
- Magpasok ng isang indikasyon ng password. Ang pahiwatig ng password ay ipapasok sa pangatlo at huling larangan sa screen. Mag-type ng isang bagay na magpapaalala sa iyo ng bagong password kung sakaling kalimutan mo ito.
- Mag-click sa Susunod.
- Kung nakakita ka ng isang error na nagsasabing "May naganap na error habang sinusubukan ng wizard na i-reset ang password," gumagamit ka ng maling password sa pagbawi ng password.
- Piliin ang Tapos na. Isasara nito ang wizard ng pag-reset ng password.
- Mag-log in sa Windows. Maaari mo na ngayong mag-log in sa Windows gamit ang bagong password para sa iyong account.