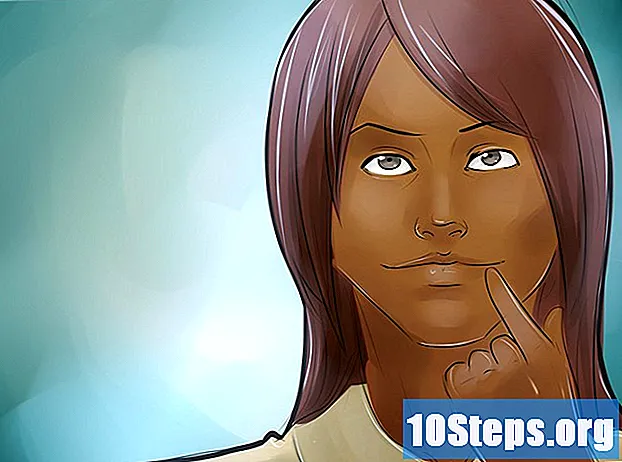Nilalaman
- yugto
- Paraan 1 Ginagamit sa PDF sa Windows
- Paraan 2 Gumamit ng Preview sa Mac
- Paraan 3 Gamitin ang menu ng File sa Mac
Upang maibahagi ang mga ito nang mas madali o upang maging katugma sa karamihan sa mga platform, maaari mong mai-convert ang iyong e, imahe, Microsoft Office o XPS file sa Portable Document Format (PDF). Para sa mga ito, maaari mong gamitin ang mga built-in na function sa pamamagitan ng default sa mga computer ng Windows o Mac.
yugto
Paraan 1 Ginagamit sa PDF sa Windows
- Buksan ang file na nais mong i-convert. Pumunta sa lokasyon ng file na nais mong i-convert sa PDF at i-double-click upang buksan ito.
- Kung nais mong lumikha ng isang PDF na may maraming mga imahe, piliin ang bawat isa sa pamamagitan ng pag-click dito habang pinindot Ctrl, mag-click sa mga napiling mga imahe at pumili i-print sa drop-down menu. Pagkatapos ay maaari kang magpatuloy sa susunod na hakbang.
- Kung nais mong lumikha ng isang PDF mula sa isang HTML file buksan ang HTML file sa Notepad sa pamamagitan ng pag-click sa kanan at pagkatapos ay pumili pagbabago sa drop-down menu.
Magkaroon ng kamalayan na maaari mong mai-convert ang mga uri ng mga file na ito:
• e file (.txt);
• Mga dokumento sa Microsoft Office (.docx, .xlsx, .pptx at iba pa);
• mga larawan (.jpg, .png, .bmp at iba pa);
• XPS file (.Xps).
-

Buksan ang menu ng pag-print. Ang pinakamabilis na paraan upang buksan ang menu na ito ay pindutin nang sabay-sabay Ctrl at Pngunit maaari mo ring mag-click sa talaksan pagkatapos i-print sa menu na lilitaw.- Hindi mo kailangang mag-alala hangga't walang printer na nakakonekta sa iyong computer. Walang paglulunsad na ilulunsad.
-

Mag-click sa pangalan ng iyong printer. Ang pangalan ng iyong printer ay dapat nasa tuktok ng menu sa ilalim ng heading manlilimbag o printer. Mag-click dito upang magbukas ng isang drop-down na menu.- Kung gumagamit ka ng isang dokumento ng e o XPS, laktawan ang hakbang na ito.
-

piliin Microsoft sa PDF. Ang pagpipiliang ito ay nasa drop-down menu. Mag-click sa ito upang piliin ang function na "to PDF" ng iyong computer bilang paraan ng pag-print ng dokumento.- Kung gumagamit ka ng isang dokumento ng e o XPS, mag-click Microsoft sa PDF sa seksyon Pumili ng isang printer sa tuktok ng bintana.
-
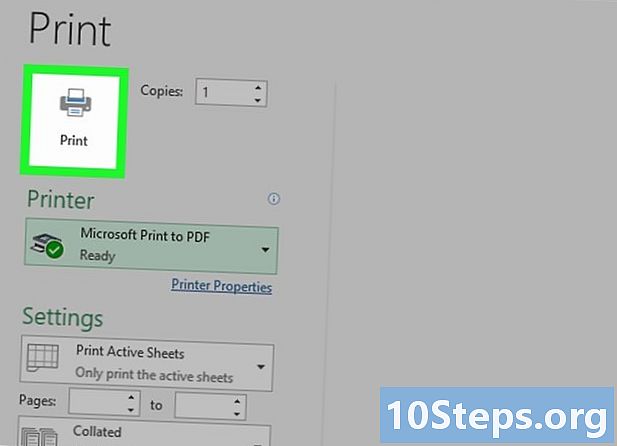
Mag-click sa i-print. ang pagpipilian i-print ay karaniwang nasa ilalim ng menu. Kung gumagamit ka ng isang programa sa Microsoft Office (tulad ng Microsoft Word), makikita mo ito sa tuktok ng menu. Mag-click dito upang buksan ang isang window explorer window. -

Mag-type ng isang pangalan para sa iyong dokumento. Sa bukid Pangalan ng file, i-type ang pangalan na nais mong ibigay sa bersyon ng PDF ng iyong dokumento.- Dahil lumikha ka ng isang bersyon ng PDF ng file, maaari mong gamitin ang parehong pangalan at i-save ito sa parehong lokasyon kung nais mo.
-

Pumili ng isang lokasyon ng backup. Sa kaliwang bahagi ng window, i-click ang folder kung saan nais mong i-save ang iyong PDF.- Halimbawa, kung nais mong i-save ang iyong PDF sa desktop, hanapin at mag-click opisina sa kaliwang sidebar.
-

Mag-click sa rekord. Ang pagpipiliang ito ay nasa ilalim ng window. I-click ito upang i-save ang iyong mga pagbabago at lumikha ng isang bersyon ng PDF ng iyong file sa napiling lokasyon ng pag-backup.
Paraan 2 Gumamit ng Preview sa Mac
-

Alamin kung aling mga file ang maaaring i-convert sa PDF. Ang listahan na ito ay hindi kumpleto, ngunit ang mga format ng file na maaari mong mai-convert sa PDF na may Preview ay:- Mga file ng TIFF
- mga file ng imahe (.jpg, .png, .bmp, atbp.).
-

Piliin ang file. Pumunta sa lokasyon ng file na nais mong i-convert. Mag-click sa isang beses upang piliin ito.- Kung nais mong pumili ng maraming mga imahe, mag-click sa bawat isa habang pinipigilan ang key order.
-

Mag-click sa talaksan. Ang pagpipiliang ito ay matatagpuan sa kaliwang tuktok ng screen at magbubukas ng isang drop-down na menu. -

piliin Buksan kasama. ang pagpipilian Buksan kasama ay nasa drop-down menu at nagpapakita ng isang menu ng conuel. -

piliin pagsisiyasat. Ito ay isa sa mga pagpipilian na magagamit sa menu ng conuel. Mag-click dito upang buksan ang iyong file sa Preview. -

Mag-click muli talaksan. Ang drop-down menu ay muling makikita. -

piliin I-export sa PDF. Ang pagpipiliang ito ay nasa drop-down menu at magbubukas ng isang window ng konuel. - Maglagay ng isang pangalan. Sa larangan ng e pangalan, i-type ang pangalan na nais mong ibigay sa iyong PDF file.
-

Pumili ng isang lokasyon ng backup. Mag-click sa bukid saan pagkatapos ay sa drop-down na menu na lilitaw, piliin ang folder na nais mong mai-save ang iyong PDF. -

Mag-click sa rekord. Ang pagpipiliang ito ay nasa ilalim ng window. Mag-click dito upang mai-convert ang iyong dokumento sa PDF at i-save ito sa napiling lokasyon ng pag-backup.
Paraan 3 Gamitin ang menu ng File sa Mac
-

Alamin kung aling mga file ang maaari mong mai-convert. Ang menu talaksan maaaring magamit upang mai-convert sa PDF ang mga sumusunod na dokumento:- e (.txt) mga file;
- Mga dokumento ng Microsoft Office (.docx, .xlsx, .pptx, at iba pa)
- Mga dokumento ng Apple (hal. Mga Bilang, Pahina at iba pa).
-

Buksan ang iyong dokumento. Doubleclick ang dokumento na nais mong i-convert upang buksan sa isang angkop na programa. -

Mag-click sa talaksan. Ang pagpipiliang ito ay matatagpuan sa kaliwang tuktok ng screen. Mag-click dito upang magbukas ng isang drop-down na menu. -

piliin i-print. ang pagpipilian i-print ay nasa drop-down menu talaksan at binuksan ang window ng pag-print.- Hindi na kailangang mag-alala kung wala kang isang printer na konektado sa iyong computer. Hindi magsisimula ang pag-print.
-

Mag-click sa menu PDF. Ang menu na ito ay matatagpuan sa kaliwang ibaba ng window at magbubukas ng isang drop-down na menu. -

piliin I-save bilang PDF. Ang pagpipiliang ito ay nasa drop-down menu. -

Maglagay ng isang pangalan. I-type ang pangalan na nais mong ibigay sa iyong PDF file sa larangan ng e pangalan. -

Pumili ng isang lokasyon ng backup. I-unroll ang bukid saan pagkatapos ay mag-click sa folder kung saan nais mong i-save ang iyong PDF. -

Mag-click sa rekord. Ito ang bughaw na pindutan sa ilalim ng window. Mag-click dito upang mai-convert ang iyong dokumento sa PDF at i-save ito sa napiling lokasyon ng pag-backup.

- Sa isang emerhensiya, maaari kang gumamit ng isang online converter tulad ng SmallPDF upang mai-convert ang maraming mga file sa PDF.
- Hindi lahat ng mga uri ng file ay mapapalitan sa PDF, at maaari kang makatagpo ng mga error sa layout.