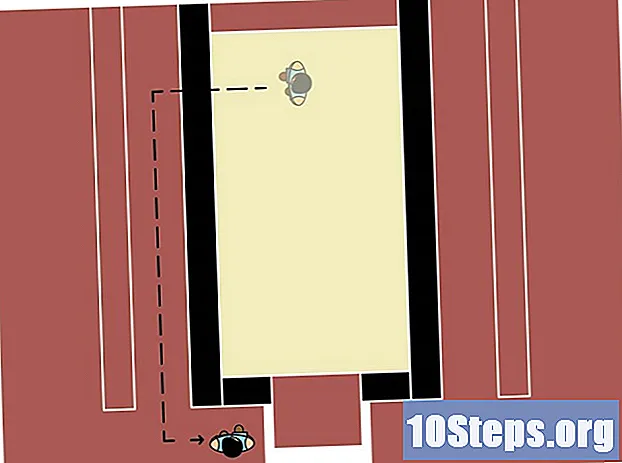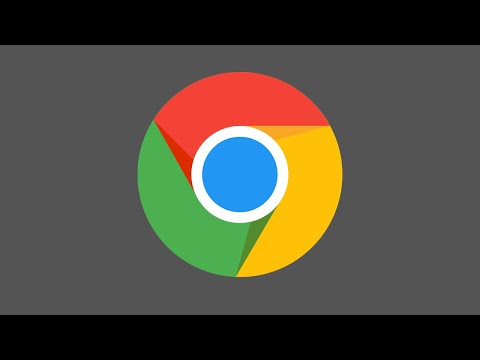
Nilalaman
- yugto
- Paraan 1 Palitan ang Windows 7
- Paraan 2 I-uninstall ang Windows 7 mula sa isang Multiboot Computer
Alamin kung paano i-uninstall ang Windows 7 mula sa iyong computer. Ang tanging paraan upang gawin ito ay ang pag-install ng isa pang operating system sa halip. Kung mayroon kang higit sa isang bersyon ng Windows na naka-install sa iyong computer (halimbawa, Windows 7 at Windows 10), maaari mong alisin ang Windows 7 at panatilihin lamang ang iba pang operating system.
yugto
Paraan 1 Palitan ang Windows 7
- I-back up ang iyong mga file. Kapag pinalitan mo ang Windows 7 sa isa pang operating system, mawawala ang ilan o lahat ng iyong mga file. Ang pinakamahusay na paraan upang maiwasan ang abala na ito ay ang paglipat ng lahat ng data na nais mong mapanatili sa isang panlabas na hard drive.
- Habang ang karamihan sa mga mas bagong mga operating system ay nag-aalok ng kakayahang mapanatili ang mga file sa panahon ng pag-install, ang backup ay isang pag-iingat na panukala na hindi dapat papansinin.
- Ipasok ang pag-install disk o key ng USB. Upang mag-install ng isang bagong operating system sa Windows, dapat kang magkaroon ng tool sa pag-install sa isang DVD o isang USB stick na iyong ipinasok sa iyong computer. Kung wala kang bersyon ng system na nais mong mai-install, maaari mong i-download ang isa sa mga nasa ibaba.
- Windows 10.
- Windows 8.
- Windows 7.
- Buksan ang menu ng Start . Mag-click sa Windows logo sa ibabang kaliwa ng screen.
- Mag-click sa power button

. Matatagpuan ito sa ibabang kaliwang window ng Start at nagpapakita ng isang menu ng konuel. - Mag-click sa restart. Ang pagpipiliang ito ay nasa tuktok ng menu ng conuel at nagbibigay-daan sa iyo upang mai-restart ang computer.
- Pindutin nang matagal ang susi Delete o F2. Bukas ang BIOS ng iyong makina. Sa pagsisimula, ang karamihan sa mga computer ay nagpapakita ng isang "Press upang magpasok ng setup" o katulad na expression. Ang susi upang pindutin ay nag-iiba mula sa isang makina hanggang sa isa pa at dapat mong basahin ito kapag sinimulan mo ang iyong computer upang malaman kung aling paraan upang ma-access ang BIOS.
- Basahin ang gabay ng gumagamit ng iyong computer o ang pahina ng suporta sa online upang kumpirmahin ang BIOS key.
- Piliin ang tab bota. Gamitin ang mga arrow sa iyong keyboard upang piliin ang tab na ito.
- Maaari mong makita BootOptions sa halip na bota depende sa tagagawa ng iyong computer.
- Pumili ng isang aparato ng boot. Gamitin ang mga arrow sa iyong keyboard upang pumili ng isang aparato ng boot. Magkakaroon ka ng pagpipilian sa pagitan ng 2 mga pagpipilian:
- para sa a USB key, piliin ang pagpipilian Tinatanggal na Mga aparato ;
- para sa a pag-install disk, piliin ang pagpipilian CD-ROM Drive.
- Ilipat ang iyong pagpipilian sa pagsisimula sa tuktok ng listahan. Pindutin ang key + hanggang sa iyong pagpipilian sa pagsisimula ay nasa tuktok ng listahan. Ang iyong computer ay mai-restart mula sa napiling aparato at magsisimula sa proseso ng pag-install ng operating system.
- Sa ilang mga computer, kailangan mong pindutin ang isa sa mga function key (halimbawa F5) upang ilipat ang isang pagpipilian sa tuktok ng menu. Ang susi ay nakalista sa kanang bahagi ng screen.
- I-save ang iyong mga setting. Dapat kang magkaroon ng isang touch (halimbawa F10) sa ilalim ng screen na nagsasabing "I-save at Lumabas" sa tabi nito. Pindutin upang i-save ang iyong mga pagbabago at lumabas sa BIOS.
- Maaaring kailanganin mong pindutin pagpasok upang kumpirmahin ang iyong mga pagbabago bago lumabas sa BIOS.
- Maghintay para ma-restart ang iyong computer. Kapag na-restart ang iyong computer, dapat mong makita ang window ng pagsasaayos para sa iyong bagong operating system.
- Sundin ang mga tagubilin sa screen. Sa pagtatapos ng hakbang na ito, ang Windows 7 ay papalitan ng bagong operating system. Ang mga tagubilin na lilitaw sa screen ay nag-iiba depende sa system na iyong nai-install.
- Windows 10.
- Windows 8.
- Windows 7.
Paraan 2 I-uninstall ang Windows 7 mula sa isang Multiboot Computer
- I-back up ang iyong mga file. Ang pagtanggal ng Windows 7 ay nagtatanggal ng lahat ng mga na-save na file. Ang pinakamadaling paraan upang i-back up ang iyong data ay upang simulan ang iyong computer, ikonekta ang isang panlabas na hard drive, at ilipat ang lahat ng mga file na nais mong panatilihin sa hard drive na ito.
- Gamitin ang operating system na nais mong panatilihin. Hindi mo matanggal ang Windows 7 kung bukas ito sa iyong makina. Kung hindi ka gumagamit ng iba pang operating system, i-reboot ang iyong computer at piliin ang system na nais mong mapanatili sa proseso ng pag-reboot.
- Buksan ang menu ng Start

. Mag-click sa Windows logo sa ibabang kaliwa ng iyong screen. Maaari mo ring pindutin ang susi ⊞ Manalo ng iyong keyboard.- Kung gumagamit ka ng Windows 8, ilagay ang mouse cursor sa tuktok (o ibaba) ng screen at mag-click sa icon ng magnifying glass.
- uri Pagsasaayos ng system sa Start menu. Ang iyong computer ay maghanap para sa utility na "System Configur".
- Sa Windows 8, i-type ang query na ito sa search bar.
- Ang "Configuration ng System" ay umiiral sa karamihan ng mga bersyon ng Windows.
- Mag-click sa Pagsasaayos ng system. Mahahanap mo ito sa tuktok ng window ng Start (sa Windows 10) o sa ilalim ng search bar (sa Windows 8). Bukas ang window window ng pagsasaayos.
- Mag-click sa tab simula. Makikita mo ito sa tuktok ng window ng pag-setup ng system.
- Pumili ng isang operating system. I-click ang operating system (halimbawa, Windows 10 o Windows 8) na nais mong panatilihin.Hindi mo maaaring tanggalin ang isang bersyon ng Windows kung ito ay itinakda bilang default na operating system.
- Kung ang operating system na iyong ginagamit ay naka-set na bilang default, laktawan ang hakbang na ito at magpatuloy sa susunod.
- Mag-click sa Default. Ang iba pang operating system ay default sa Windows 7.
- piliin Windows 7. Mag-click sa Windows 7 sa window ng Setup ng System.
- Mag-click sa remove. Ang pindutan na ito ay nasa ilalim ng window na nagpapahiwatig ng mga operating system na naka-install sa iyong makina.
- Mag-click sa gamitin. Pagkatapos, i-click ang OK. Ang mga 2 pindutan na ito ay nasa ilalim ng window at simulan ang pagtanggal ng Windows 7.
- I-restart ang iyong computer. Matapos i-restart ang iyong computer, hindi mo na makikita ang Windows 7.
- Magagamit mo lamang ang puwang na inookupahan ng Windows 7 sa hard disk matapos mong tinanggal ang pagkahati kung nasaan ito.

- Hindi mo kailangang mag-install ng isang mas bagong bersyon ng Windows sa tuktok ng Windows 7. Maaari kang mag-install ng isang nakaraang bersyon (hal. Vista) kung mayroon kang pag-install disk o maaari kang mag-install ng isang bersyon ng Linux.
- Maling pagbabago ng mga setting ng BIOS ay maaaring makapinsala sa iyong computer. I-edit lamang ang mga item sa artikulong ito.