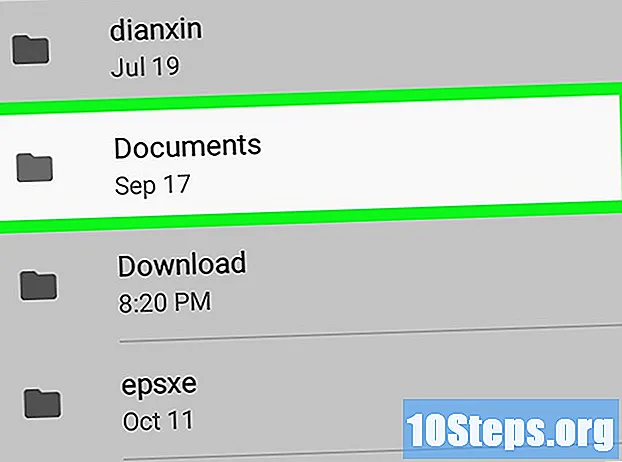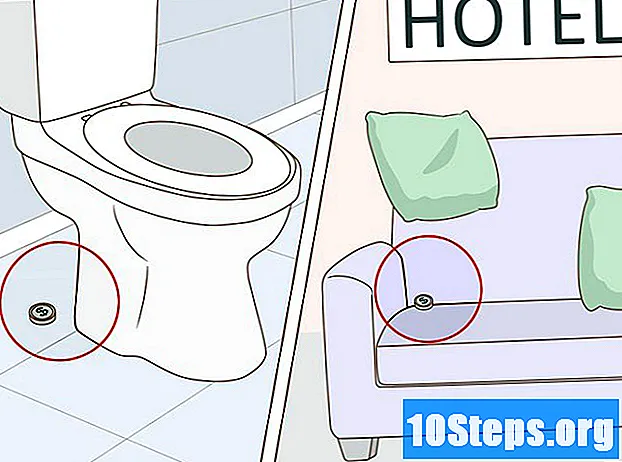May -Akda:
Alice Brown
Petsa Ng Paglikha:
4 Mayo 2021
I -Update Ang Petsa:
15 Mayo 2024

Nilalaman
Ituturo sa iyo ng artikulong ito kung paano baguhin ang hitsura ng ilang teksto ng menu sa Windows 7. Habang hindi posible na baguhin ang lahat ng mga font, maaari mong baguhin ang ilan sa mga ito sa menu na "Ipasadya".
Mga hakbang
Paraan 1 ng 2: Pagbabago ng mga font ng menu
Mag-right click sa "Desktop". Pagkatapos, magbubukas ang isang drop-down na menu.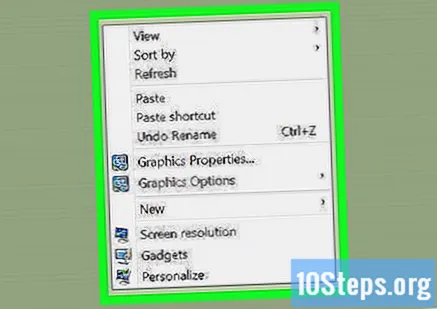
- Maaari mong i-minimize ang lahat ng mga programa upang maipakita ang desktop sa pamamagitan ng pag-click sa hugis-parihaba na kahon sa kanang ibabang sulok ng screen.

mag-click sa Isapersonal sa ilalim ng drop-down na menu.
Mag-click sa isang tema. Dapat mong makita ang ilang mga may kulay na parisukat na mga icon sa gitna ng pahinang ito. Mag-click sa parisukat na ang tema ay nais mong buksan.
- Maaari ka ring mag-click sa menu sa ilalim ng "Aking Mga Tema" malapit sa tuktok ng window na ito upang mai-edit ang dating nilikha na tema.

mag-click sa Mga advanced na setting ng hitsura malapit sa ilalim ng pahina, sa ibaba lamang ng "Color intensity" bar.
I-click ang "Mga Item:"direkta sa ibaba ng" Mga item: "header na matatagpuan sa ibaba ng window ng preview, pagkatapos kung saan bubukas ang isang drop-down na menu.
- Ang kahon na ito ay karaniwang may label na "Desktop" bilang default.

Piliin ang item na nais mong ipasadya. Hindi mabago ang font Desktop, ngunit maaari mong ipasadya ang mga sumusunod na item:- Bar ng aktibong pamagat.
- Icon.
- Hindi aktibo na pamagat ng bar.
- Menu.
- Box ng mensahe.
- Pamagat ng palette.
- Mga napiling item.
- ToolTip.
I-click ang kahon "Pinagmulan:’ sa ilalim ng "Mga Item". Makikita mo pagkatapos ang isang drop-down na menu na may iba't ibang mga pangalan ng font.
- Ang paraan ng pagpapakita ng mga font ay nagpapahiwatig kung paano ipapakita ang teksto.
Pumili ng isang font. Ang paggawa nito ay ilalapat ito sa napiling item (tulad ng Bar ng pamagat) sa preview window malapit sa tuktok ng pahina.
- Kung hindi mo gusto ang napiling item, subukan ang ibang pagpipilian.
- Maaari mo ring baguhin ang pag-format ng font (tulad ng kulay o laki) sa pamamagitan ng pag-click sa kahon sa ibaba ng kani-kanilang header at pagpili ng isang pagpipilian mula sa drop-down na menu.
- Upang gawing naka-bold o italic ang teksto, mag-click B o Ako, ayon sa pagkakabanggit. Ang mga pagpipiliang ito ay matatagpuan sa kanang bahagi ng pangalan ng font at laki.
Baguhin ang font para sa iba't ibang mga item. Habang ang pagbabago ng font para sa lahat ng mga posibleng item ay hindi binabago ang lahat ng teksto sa Windows 7, mailalapat ito sa karamihan sa mga menu at item na madalas mong nakikipag-ugnay.
mag-click sa Upang mag-apply at pagkatapos ay sa OK lang sa ilalim ng bintana. Ang paggawa nito ay mailalapat sa pag-save ng mga pagbabagong nagawa.
- Maaaring kailanganin mong i-restart ang iyong computer upang magkabisa ang mga pagbabago.
Paraan 2 ng 2: Pagbabago ng Sukat ng Teksto
Mag-right click sa desktop. Pagkatapos, magbubukas ang isang drop-down na menu.
- Maaari mong i-minimize ang lahat ng mga programa upang maipakita ang "Desktop" sa pamamagitan ng pag-click sa hugis-parihaba na kahon sa kanang ibabang sulok ng screen.
mag-click sa Isapersonal sa ilalim ng drop-down na menu.
mag-click sa Eksibisyon sa ilalim ng header na "Tingnan din" sa header ng window na "Ipasadya". Sa pahinang ito, dapat mong makita ang mga sumusunod na pagpipilian:
- Mas maliit: karaniwang laki ng teksto.
- Average: 125% ng karaniwang sukat ng teksto.
- Mas malaki: 150% ng karaniwang sukat ng teksto.
Mag-click sa bilog sa kaliwa ng nais na laki upang mapili ito.
- Upang tukuyin ang isang pasadyang laki ng teksto, mag-click sa link Pasadyang pag-scale (DPI) sa kaliwang bahagi ng window, pagkatapos ay i-click ang checkbox 100%, piliin ang bagong porsyento at mag-click OK lang.
mag-click sa Upang mag-apply sa ilalim ng bintana. Ang paggawa nito ay magbubukas ng isang pop-up window na humihiling sa iyo na isara ang iyong account.
mag-click sa Tapusin Ngayon. Pagkatapos, ang iyong account ay isasara sa computer; sa ilang mga kaso, maaaring kailanganin mong i-restart ito. Pagkatapos ma-access muli ang iyong account, ipapakita ang teksto sa tinukoy na laki.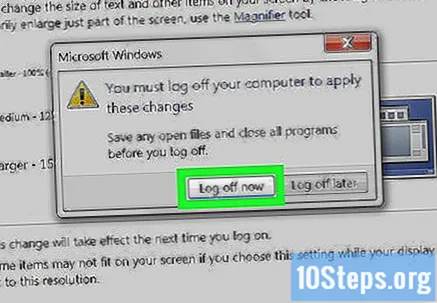
- Kung mayroon kang anumang mga dokumento na bukas, mag-click Magtapos mamaya at i-save ang iyong trabaho. Pagkatapos ay maaari mong i-restart ang iyong computer sa pamamagitan ng pagbukas ng menu na "Start", pag-click sa arrow sa tabi Upang patayin at pagkatapos ay sa I-restart.
Mga Tip
- Subukan ang iba't ibang mga font at laki ng teksto. Dahil ang bawat computer na nagpapatakbo ng Windows 7 ay magkakaiba, ang ilang mga font ay maaaring magmukhang mas mahusay sa isa kaysa sa isa pa.
- Kung hindi mo mapupuksa ang isang hindi nais na mapagkukunan, magsagawa ng isang system restore.
Mga babala
- Huwag gawing napakaliit o mahirap basahin ang font ng computer, o magkakaproblema ka sa pagbabago nito pabalik sa menu na "Ipasadya".