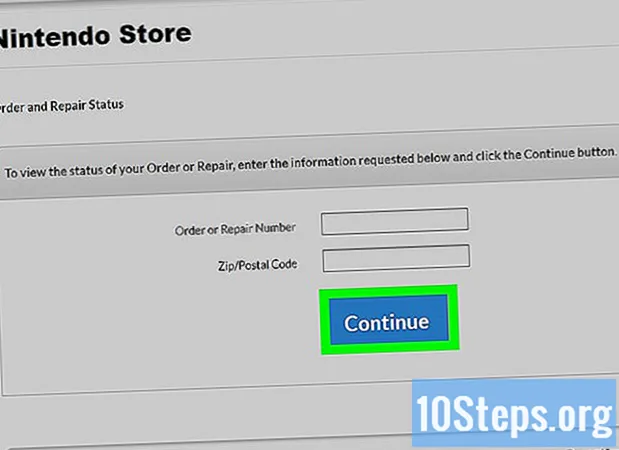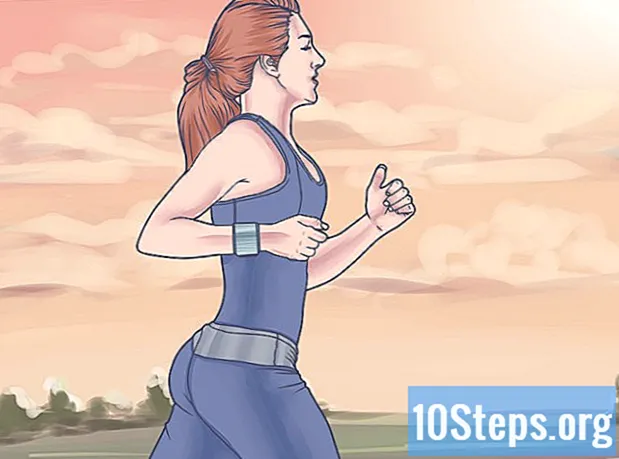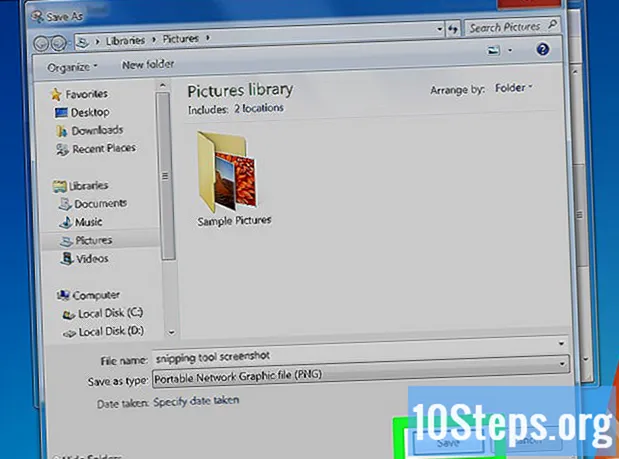Nilalaman
Iba Pang Mga SeksyonKung nais mong gumamit ng ibang wika sa Windows XP, mayroong ilang iba't ibang mga paraan na maaari mo itong magawa. Ang pagpapalit ng wika ng display ay maaaring maging isang kumplikado, dahil maaaring maging mahirap na baguhin pagkatapos na mai-install ang Windows. Maaari mo ring baguhin ang wika ng pag-input, pinapayagan kang gamitin ang iyong keyboard upang maglagay ng mga character mula sa ibang mga wika.
Mga hakbang
Bahagi 1 ng 2: Wika sa Display
Subukan ang isang Language Pack. Nag-aalok ang website ng Microsoft ng iba't ibang Mga Wika Pakete na maaari mong mai-install nang hindi na kinakailangang muling i-install ang Windows. Kakailanganin mong magkaroon ng naka-install na Service Pack 3 upang magamit ang mga language pack na ito.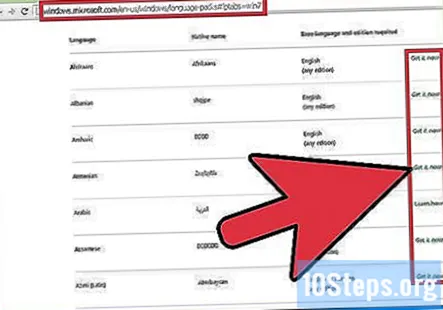
- Mag-click dito at hanapin ang iyong wika sa listahan. Kung nakalista ang wikang nais mo, at kasalukuyang ginagamit mo ang kinakailangang pangunahing wika, i-click ang link na "Kunin ito ngayon" upang i-download ang pack. Kung ang iyong nais na wika ay hindi nakalista, o hindi ka gumagamit ng tamang batayang wika, tingnan ang susunod na hakbang.
- Patakbuhin ang na-download na installer at sundin ang mga senyas upang mai-install ang pack. Kapag nakumpleto na ang pag-install, makikita mong magkakabisa ang iyong mga pagbabago pagkatapos ng pag-restart.

Maunawaan ang proseso. Habang hindi posible na teknikal na baguhin ang pangunahing wika nang hindi muling nai-install ang Windows, maaari kang gumamit ng isang workaround upang baguhin ang karamihan ng interface sa iyong nais na wika. Kinakailangan nito ang pag-download ng update sa Serbisyo Pack 3 (kahit na na-install mo na ito) pati na rin ang pagbabago ng ilang mga halaga sa pagpapatala.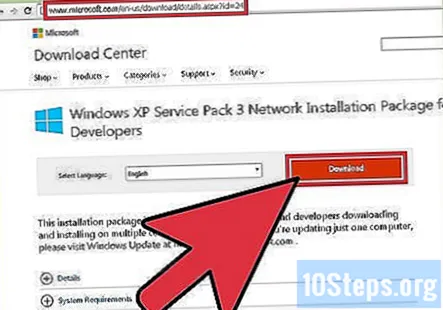
I-download ang update sa Service Pack 3 sa wika na nais mong baguhin. Bisitahin ang pahina ng pag-download ng Service Pack 3 dito. Gamitin ang drop-down na menu upang mapili ang wika na nais mong baguhin. Sa sandaling napili mo ang wika, i-click ang pindutang "I-download" at pagkatapos ay piliin ang pangalawang pagpipilian sa lilitaw na window. Balewalain ang mga karagdagang pagpipilian at i-click ang asul na pindutan sa ibabang kanang sulok upang mai-download ang file.- Huwag simulang i-install ang pag-update ng SP3. Hindi ito gagana hanggang nabago mo ang pagpapatala.

Buksan ang Registry Editor. Upang baguhin ang iyong wika, kakailanganin mong gumawa ng isang maliit na pagbabago sa iyong pagpapatala ng system. Ang pagpapatala ay kung ano ang kumokontrol sa Windows, kaya mag-ingat sa paggawa ng mga pagbabago dito.- Upang buksan ang Registry Editor, pindutin ang ⊞ Manalo+R, uri magbago muli, at pindutin ↵ Ipasok.
Gamitin ang puno sa kaliwa upang mag-navigate. maaari mong palawakin ang mga folder upang makita ang mga subfolder. Ang pagpili ng isang folder ay magpapakita ng anumang mga key na naglalaman nito sa tamang frame.
- Mag-navigate sa.
I-double click ang key na "(Default)". Ito ay dapat na nasa tuktok ng listahan. Lilitaw ang isang bagong window, pinapayagan kang baguhin ang halaga.
Ipasok ang code para sa wikang nais mong gamitin. Ang bawat wika ay mayroong isang apat na digit na code na kakailanganin mong ipasok sa patlang na "Halaga ng data". Sumangguni sa listahan sa ibaba upang hanapin ang wikang nais mong palitan at ipasok ang tamang code. Siguraduhin na ito ay ang parehong wika na iyong pinili para sa SP3 file.
Ulitin ang proseso para sa "InstallLanguage" key. Karaniwan itong matatagpuan sa ilalim ng listahan ng mga susi. Gumamit ng parehong code na ginamit mo para sa "(Default)" na key.
Isara ang Registry Editor at i-restart ang iyong computer. Ikaw dapat restart bago ka magpatuloy, o hindi gagana ang pag-install ng Service Pack 3.
Patakbuhin ang installer ng Service Pack 3 pagkatapos ng pag-restart. Kapag na-reboot mo ang iyong computer, patakbuhin ang pag-install ng Service Pack 3. Hindi mahalaga kung mayroon ka nang naka-install na Service Pack 3, dahil mai-o-overwrite ng installer ang mga file ng system ng mga bago sa tamang wika. Sundin ang mga senyas upang mai-install ang Service Pack.
Muling i-reboot ang iyong computer pagkatapos i-install ang Service Pack 3. Matapos makumpleto ang pag-install, kakailanganin mong i-reboot ang iyong computer para magkabisa ang mga pagbabago. Kapag nag-boot muli ang computer, dapat mong makita ang mga pagbabago sa iyong ipinakitang wika.
- Maaari mong mapansin na ang ilang mga elemento ay nasa orihinal pa ring wika. Ito ay isang limitasyon ng workaround. Ang tanging paraan lamang upang ganap na maipakita ang ibang wika ay muling i-install ang Windows XP at piliin ang tamang wika sa panahon ng pag-install.
Mag-download ng isang Language Pack pagkatapos baguhin ang iyong pangunahing wika (opsyonal). Kung isinagawa mo ang mga hakbang sa itaas upang baguhin ang iyong pangunahing wika upang mai-install ang isang Language Pack, maaari mong i-download at mai-install ito ngayon. Tingnan ang Hakbang 1 ng seksyong ito para sa mga detalye.
Bahagi 2 ng 2: Wika ng Pag-input
Buksan ang Control Panel. Mahahanap mo ito sa Start Menu. Para sa mga mas lumang bersyon ng Windows XP, piliin ang "Mga Setting" upang makita ang pagpipiliang Control Panel.
Piliin ang "Mga Pagpipilian sa Petsa, Oras, Wika, at Rehiyon". Kung gumagamit ka ng klasikong View, piliin ang "Mga Pagpipilian sa Rehiyon at Wika".
I-click ang tab na "Mga Wika". Papayagan ka nitong baguhin ang mga pagpipilian para sa iyong input na wika.
- Kung lumilipat ka ng mga input sa isang wikang East Asian o isang komplikadong wika ng script, lagyan ng tsek ang mga naaangkop na kahon at i-click ang "Ilapat" upang i-download ang kinakailangang mga karagdagang file.
I-click ang pindutan na "Mga Detalye". Bubuksan nito ang menu ng Mga Serbisyo sa Text at Mga Wika na pag-input.
I-click ang pindutang "Idagdag". Piliin ang iyong nais na pag-input at layout ng wika at keyboard mula sa mga drop-down na menu. Mag-click sa "OK" kapag nasiyahan ka.
Piliin ang iyong bagong default na wika mula sa drop-down na menu. Ang iyong bagong idinagdag na wika ay lilitaw bilang isang pagpipilian sa drop-down na menu na "Default na pag-input ng wika." Piliin ito kung nais mong baguhin ang iyong input wika ngayon. I-click ang "Ilapat" upang mai-save ang iyong mga pagbabago.
Gamitin ang Language Bar upang magpalipat-lipat sa mga naka-install na wika ng pag-input. Awtomatikong lilitaw ang Language Bar kapag mayroon kang naka-install na higit sa isang input na wika. Mahahanap mo ito sa iyong taskbar, sa tabi ng system tray. I-click ang aktibong wika upang makita ang isang listahan ng lahat ng iyong naka-install na mga wika ng pag-input.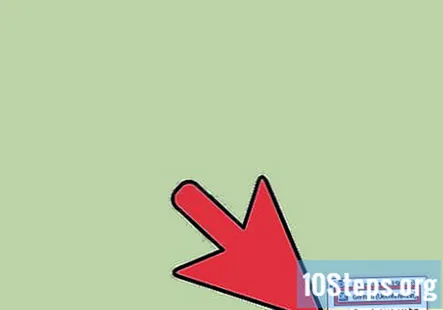
- Maaari mo ring pindutin ang Kaliwa-Alt+⇧ Paglipat upang mag-ikot sa pagitan ng iyong mga naka-install na wika.
Mga Tanong at Sagot sa Komunidad
Hindi ito gumana para sa akin. Mayroon akong windows XP Professional at ang aking PC na wika ay Greek ngunit nais ko ito sa English.
Kung maaari mong gamitin ang Regedit, ang site ng Filehippo ay mayroong isang XP service pack 3 upang mai-download. Kapag nakumpleto, sundin ang artikulong ito sa ilalim ng wika ng Windows XP at magpatuloy sa paggamit ng code ng wika na gusto mo.