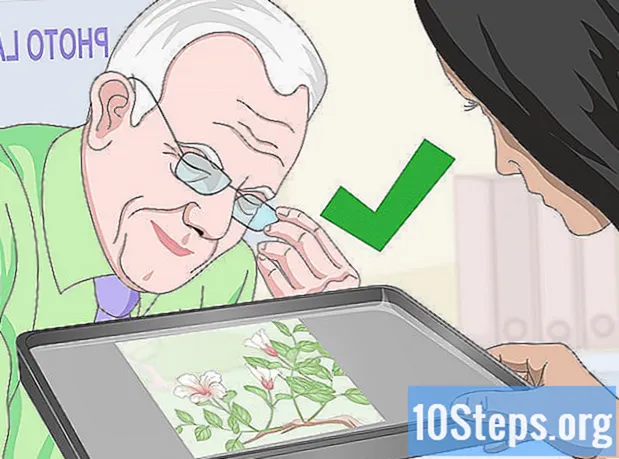Nilalaman
Ang artikulong ito ay nagbibigay ng mga tip sa kung paano kopyahin ang mga nilalaman ng mga file na PDF at i-paste ang mga ito sa isang dokumento ng Microsoft Word (o iba pang magkatulad na mga programa). Kung ang PDF ay nilikha mula sa isang dokumento ng teksto sa isang computer, maaari mong gamitin ang libreng bersyon ng Adobe Acrobat Reader; kung na-scan mula sa isang pisikal na kopya o protektado, gamitin ang Google Drive upang gawin ang conversion. Sa wakas, maaari mo ring gamitin ang isang virtual converter upang direktang ibahin ang anyo ng file sa isang dokumento ng Salita kung wala sa iba pang mga pagpipilian sa trabaho.
Mga Hakbang
Paraan 1 ng 3: Paggamit ng Adobe Acrobat Reader
Buksan ang Acrobat Reader. Ang Adobe Acrobat Reader DC ay isang libreng processor na PDF. Depende sa uri ng PDF na na-download mo, maaari mong piliin at kopyahin ang teksto ng file gamit ang programa.
- Kung wala ka pang Adobe Reader, i-download at mai-install ito nang libre.

Buksan ang file na PDF. mag-click sa Buksan sa drop-down menu Archive, piliin ang file na PDF at i-click Buksan, sa ibabang kanang sulok ng bintana.- Kung ang Adobe Reader ay ang default na programa para sa pagbubukas ng mga file na PDF, i-double click lamang sa dokumento na nais mong ma-access.

mag-click sa Upang i-edit. Nasa itaas na kaliwang bahagi ng window ng Acrobat Reader (sa Windows) o sa kanang kaliwang bahagi ng screen (sa Mac). Sa parehong mga kaso, humahantong ito sa isang drop-down menu.
mag-click sa Piliin lahat. Ang pagpipilian ay nasa drop-down menu Upang i-edit at pinipili ang lahat ng nilalaman sa pahina, maliban sa mga imahe.- Kung ang buong dokumento ay naging asul, dahil hindi mo maaaring kopyahin at i-paste ang nilalaman ng teksto. Sa kasong iyon, laktawan ang susunod na seksyon.
mag-click sa Upang i-edit muli at pagkatapos ay sa Kopya. Kaya, kopyahin mo ang lahat ng teksto.
- Kung ang PDF ay may higit sa isang pahina, kakailanganin mong kopyahin ang bawat isa nang isa-isa pagkatapos ng pag-paste.
Magbukas ng isang bagong dokumento. Gumamit ng Microsoft Word, Mga Pahina o Google Docs.
- Maaari mo ring gamitin ang mas simpleng mga editor, tulad ng Notepad, ngunit mawawala ang pag-format ng PDF.
Idikit ang nakopyang teksto. Pindutin Ctrl+V (sa Windows) o ⌘ Utos+V (sa Mac). Kaya, lilitaw ang nilalaman ng PDF sa dokumento.
- Kung hindi ito gumana, mag-click sa blangko na pahina ng dokumento at subukang muli.
- Maaari ka ring mag-click sa pahina at piliin ang pagpipilian Kuwintas sa drop-down menu.
Paraan 2 ng 3: Paggamit ng Google Drive
Gamitin ang pamamaraang ito kung kasama sa PDF ang teksto na naka-encode bilang mga imahe. Kung na-scan ang file na PDF, marahil ay nilikha bilang isang imahe, hindi isang dokumento ng teksto. Kaya, kakailanganin mong gumamit ng isang optical character na programa sa pagkilala (o OCR, tulad ng sa Ingles) upang gawin ang conversion. Kasama sa Google Drive ang isang libreng serbisyo ng OCR na halos palaging gumagana.
- Kung ang PDF ay protektado din ng kopya, maaalis ng Google Drive ang proteksyon na iyon sa panahon ng proseso ng pagkilala.
Buksan ang Google Drive. Pumunta sa https://drive.google.com/ sa browser upang maipasok ang iyong profile (kung naka-log in).
- Kung hindi ka naka-log in sa iyong Google account, ipasok ang iyong email at password.
mag-click sa BAGONG. Ang pindutan ay asul at matatagpuan sa itaas na kaliwang sulok ng Drive. Sa parehong mga kaso, humahantong ito sa isang drop-down menu.
mag-click sa Mag-upload ng File. Ang pagpipilian ay nasa tuktok ng drop-down menu at humahantong sa isang bagong window.
Piliin ang file na PDF. Mag-click sa file na nais mong gamitin.
- Maaaring kailanganin mong mag-click sa lokasyon kung saan naka-save ang file sa kaliwang bahagi ng window.
mag-click sa Buksan. Ang pagpipilian ay nasa ibabang kanang sulok ng window. Kaya, mai-load mo ang PDF sa Drive.
Piliin ang file na PDF. Matapos itong ma-upload sa Drive, i-click upang piliin ito.
mag-click sa ⋮. Ang pagpipilian ay nasa tuktok ng pahina at humahantong sa isang drop-down na menu.
Piliin Buksan kasama. Ang pagpipilian ay nasa tuktok ng drop-down menu na hahantong sa isang bagong menu.
mag-click sa Google Docs. Ang pagpipilian ay nasa menu na lilitaw sa screen. Gamit nito, mai-scan ng Drive ang teksto ng PDF sa format ng Docs - na maaaring tumagal ng oras, depende sa laki.
Tingnan kung aling mga bahagi ng teksto ang na-convert. Ang programa ng pagkilala sa character ng Google Drive ay hindi perpekto. Samakatuwid, maaaring mayroong ilang mga pagkakamali o hindi nabagong mga bahagi, pati na rin ang malawak na mga puwang sa pagitan ng mga seksyon. Galugarin ang pahina upang makita kung ito ang kaso.
- Kung napansin mo ang anumang mga pagkakamali, gumamit ng Google Docs upang alisin ang mga ito bago kopyahin ang teksto.
Piliin ang teksto. mag-click sa Upang i-edit, sa itaas na kaliwang bahagi ng pahina, at Piliin lahat sa drop-down menu.
Kopyahin ang teksto. mag-click sa Upang i-edit at Kopya.
Magbukas ng isang bagong dokumento. Gumamit ng Microsoft Word, Mga Pahina o Google Docs.
- Maaari mo ring gamitin ang mas simpleng mga editor, tulad ng Notepad, ngunit mawawala ang pag-format ng PDF.
Idikit ang nakopyang teksto. Pindutin Ctrl+V (sa Windows) o ⌘ Utos+V (sa Mac). Kaya, lilitaw ang nilalaman ng PDF sa dokumento.
- Kung hindi ito gumana, mag-click sa blangko na pahina ng dokumento at subukang muli.
- Maaari ka ring mag-click sa pahina at piliin ang pagpipilian Kuwintas sa drop-down menu.
Paraan 3 ng 3: Pag-convert ng mga File ng PDF sa Salita
I-access ang PDF sa Doc website. I-type ang http://pdf2doc.com/ sa address bar ng iyong browser. Pansin: wala itong bersyon ng Portuges, ngunit napakadaling gamitin.
- Ang site na ito ay dumiretso sa bahagi ng pag-convert ng PDF sa isang file ng Word.
mag-click sa UPILI FILES. Ang pindutan ay asul-berde at nasa gitna ng pahina. Humantong ito sa isang bagong window.
Piliin ang file na PDF. Mag-click sa file na nais mong gamitin.
- Maaaring kailanganin mong mag-click sa lokasyon kung saan naka-save ang file sa kaliwang bahagi ng window.
mag-click sa Buksan. Ang pagpipilian ay nasa ibabang kanang sulok ng window. Sa gayon, mai-upload mo ang PDF sa site ng conversion.
mag-click sa Pag-download. Ang pindutan ay dilaw at lilitaw sa ibaba ng pangalan ng PDF pagkatapos ng conversion. Magagawa mong i-download ang format na PDF sa Word na format.
- I-double-click ang dokumento upang buksan at i-edit ito sa Salita.
- Alalahanin na ang file ng PDF ay magkakaroon ng format ng imahe kung nai-digitize ito. Sa kasong iyon, basahin ang nakaraang seksyon.
Mga tip
- Napakahalaga ng mapagkukunan ng PDF sa kakayahang mabasa ng dokumento pagdating sa pag-convert ng isang file sa Google Drive. Gumamit ng isang mas simple at madaling basahin na font.
Mga Babala
- Marahil ay hindi mo makokopya ang teksto ng lahat ng mga file na PDF na binuksan mo, lalo na kung protektado ang password.