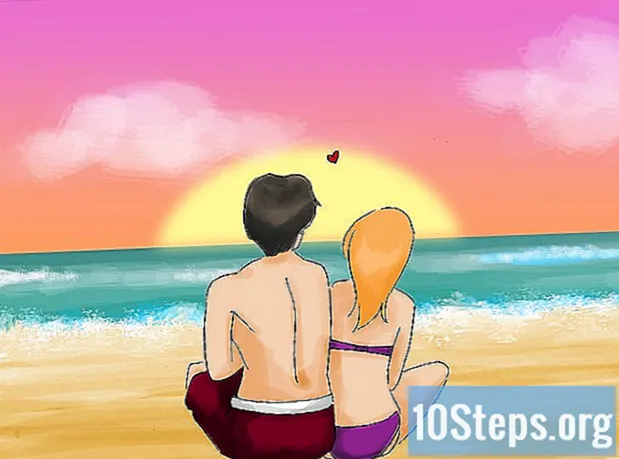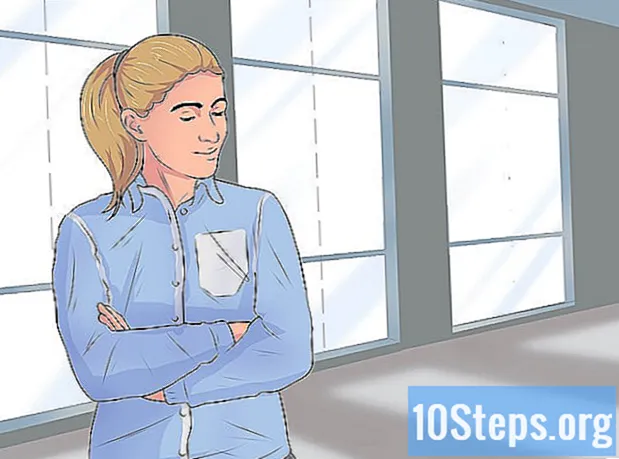Nilalaman
Kung kailangan mong gumawa ng mga card ng negosyo ngunit walang maraming oras o mga magarbong programa ng grapiko, ang Microsoft Word ay may mga tool na kailangan mo upang makagawa at mag-print ng mga card. Maaari mong gamitin ang mga template upang mapadali ang proseso nang hindi nawawala ang personal na ugnayan, o maaari mong ganap na likhain ang mga card mula sa simula. Sa pangalawang kaso, maaari mong gamitin ang tool sa Talahanayan upang matulungan ang mga card na naaangkop sa laki.
Mga hakbang
Paraan 1 ng 2: Paggamit ng isang Word Template
Mag-click sa menu na "File" at piliin ang "Bago". Lilikha ka ng isang bagong dokumento mula sa isang template ng card ng negosyo. Papayagan ka nitong lumikha ng maraming mga propesyonal na naghahanap ng kard nang sabay at mabilis.

Maghanap ng mga template ng business card. Gamitin ang patlang ng paghahanap sa bagong window ng paglikha ng dokumento upang maghanap para sa "card ng negosyo". Ipapakita nito ang iba't ibang mga libreng template na maaaring magamit upang likhain ang kard. Mayroong mga pahalang at patayong mga modelo.
Piliin ang template na nais mong gamitin. Maaari mong baguhin ang anumang nais na elemento ng modelo, kasama ang kulay, mga imahe, mga font at layout. Piliin ang isa na malapit na tumutugma sa iyong pagtingin sa card. I-click ang pindutang "Lumikha" o "Mag-download" upang buksan ang template sa Word.
Punan ang mga patlang ng impormasyon sa unang card. Kung gumagamit ka ng Office 2010 o isang mas bagong bersyon (at ang template ay idinisenyo para sa 2010 o mas bagong bersyon), lilitaw ang teksto sa lahat ng mga card ng negosyo sa pahina. Kaya, kinakailangan lamang na punan ang impormasyon sa isang card. Kung ang template ay hindi nilikha upang awtomatikong punan ang iba pang mga card, kakailanganin mong ipasok ang data sa bawat isa nang manu-mano.
Baguhin ang format ng lahat ng mga elemento. Maaari kang pumili ng anumang bahagi ng teksto sa card at baguhin ang format. Posible ring baguhin ang mga font, kulay, laki at higit pa, tulad ng sa normal na teksto.
- Dahil ito ay isang business card, tandaan na pumili ng isang nababasa na font.
Palitan ang logo (kung kinakailangan). Kung ang template ng business card ay may isang placeholder para sa isang logo, maaari mo itong i-click upang palitan ito ng iyong sariling logo. Huwag kalimutang baguhin ang laki nito upang magkasya ito nang maayos nang hindi nagdudulot ng pagbaluktot.
Suriin ang mga kard. Suriin na ang mga kard ay walang mga typo o iba pang mga error. Ito ay magiging isa sa mga unang impression na magkakaroon ang mga tao tungkol sa iyo. Kaya't huwag magsimula sa maling paa.
I-print ang mga kard sa bahay o sa isang tindahan ng pag-print. Kung ililimbag mo ang mga ito sa bahay, kakailanganin mo ng de-kalidad na papel. Dumikit sa puti o isang lilim na mas malapit dito, at piliin ang tapusin. Karamihan sa mga business card ay walang katapusan, ngunit ang ilang mga tao ay ginusto ang isang mas maliwanag na card. Maraming mga printer ang nagawang buksan ang file at mai-print ito.
- Kapag bumili ng papel, tiyaking sinusuportahan ito ng iyong printer. Sumangguni sa dokumentasyon ng printer o website ng suporta para sa mga detalye sa uri ng papel na sinusuportahan nito.
Gumamit ng isang tool sa paggupit na may katumpakan upang matapos ang mga kard. Kapag na-print na ang mga kard, kailangan mong i-cut out ang mga ito. Ang bawat sheet ay karaniwang magkakaroon ng sampung card. Huwag gumamit ng gunting o iba pang mga pamamaraan ng paggupit na nakasalalay sa iyo upang mapanatili ang isang tuwid na linya. Sa halip, gumamit ng isang guillotine o pamutol ng papel nang tumpak. Maraming mga printer ang magagamit ang mga kagamitang ito sa mga customer, o maaari nilang gawin ang hiwa para sa iyo.
- Ang laki ng karaniwang card ng negosyo sa Brazil ay 9 cm x 5 cm (o 5 cm x 9 cm para sa mga patayong card).
Paraan 2 ng 2: Paggawa ng isang Talahanayan
Lumikha ng isang bagong blangko na dokumento. Kung mas gusto mong likhain ang kard mula sa simula, maaari mong gamitin ang tool sa Talahanayan upang mapabilis ang proseso.
Mag-click sa tab na "Layout ng Pahina" at mag-click sa pindutang "Mga margin". Piliin ang "Pakitid" upang bahagyang bawasan ang karaniwang mga margin ng laki. Papayagan ka nitong ayusin ang mga card ng negosyo sa pahina.
I-click ang tab na "Ipasok" at pagkatapos ay i-click ang pindutan na "Talahanayan". Lilitaw ang isang grid sa ibaba ng pindutan ng Talahanayan.
Lumikha ng isang 2 x 5 na talahanayan. Gamitin ang grid upang magsingit ng isang mesa na may lapad na dalawang mga cell at taas ang limang mga cell.
Mag-right click sa icon ng cross pagpili ng talahanayan at piliin ang "Mga Katangian sa Talahanayan". Bubuksan nito ang window ng Mga Properties ng Talahanayan. Lilitaw ang icon ng pagpili ng krus sa kaliwang sulok sa itaas ng talahanayan kapag pinasadya mo ito.
Itakda ang pagkakahanay ng talahanayan sa pagpipilian ng Center. Gagawin nitong mas madali ang paglikha ng mga kard.
Mag-click sa tab na "Linya" at lagyan ng tsek ang kahon na "Tukuyin ang taas". i-type mo ito 5 cm at palitan ang drop-down na menu sa "Eksakto".
I-click ang tab na "Column" at lagyan ng tsek ang kahon na "Tukuyin ang lapad". i-type mo ito 9 cm at palitan ang drop-down na menu sa "Eksakto".
Suriin ang mesa. Dapat mayroon ka na ngayong isang talahanayan sa iyong pahina na pinaghiwalay sa sampung magkaparehong mga cell ng laki ng card ng negosyo. Kung ang talahanayan ay hindi magkasya, maaaring kailanganin mong palakihin ang ilalim na margin ng 0.25 cm.
Mag-right click sa icon ng checkmark ng Autofill. Piliin ang "Naayos na lapad ng haligi". Pipigilan nito ang talahanayan mula sa pagbabago ng hugis kapag nagdaragdag ng impormasyon sa unang cell.
Idagdag ang impormasyon sa unang cell. Maaari mong gamitin ang lahat ng mga tool sa pag-format ng Word kapag nagta-type sa isang cell. Maaari kang magpasok ng mga kahon ng teksto at imahe, baguhin ang font, magdagdag ng kulay o magsagawa ng anumang iba pang pag-format na nais mo.
Suriin ang card. Bago kopyahin ang impormasyon sa bawat isa sa iba pang mga cell, maglaan ng oras upang maghanap para sa anumang mga typo o iba pang mga error. Kung susuriin mo sa paglaon, kailangan mong baguhin ang bawat cell sa halip na baguhin lang ang una bago kopyahin ito.
Piliin ang unang cell nang buo kapag nasiyahan ka. Mabilis mong magagawa ito sa pamamagitan ng paglipat ng cursor sa ibabang kaliwang sulok ng cell hanggang sa maging isang dayagonal na arrow. I-click upang piliin ang mga nilalaman ng cell. Kopyahin ang nilalaman sa clipboard.
Ilagay ang cursor sa susunod na cell at i-paste ang nakopyang impormasyon. Maaari mong i-click ang "I-paste" sa tab na Home o pindutin ang mga pindutan Ctrl+V. Ang nakopyang impormasyon ay lilitaw nang tama sa bagong cell. Ulitin ang pamamaraang ito para sa bawat isa sa mga cell sa pahina.
Mag-right click sa icon ng check mark at i-click ang "Mga Katangian sa Talahanayan". I-click ang pindutang "Mga Hangganan at Pag-shade" at piliin ang "Wala" para sa pagpipiliang hangganan. Titiyakin nito na ang mga gilid ng mga cell ay hindi lilitaw kapag pinutol ang mga kard.
Humanap ng iyong sariling papel para sa mga kard. Gumamit ng stock card o cardstock upang mai-print ang iyong mga bagong card. Tiyaking ang printer ay katugma sa uri ng papel na balak mong gamitin. Maaari mo ring mailimbag ang mga kard sa isang printing shop.
Gumamit ng isang tumpak na tool sa paggupit. Iwasang gumamit ng gunting o iba pang mga pamamaraan ng paggupit na nakasalalay sa iyo upang mapanatili ang isang tuwid na linya. Gumamit ng mga propesyonal na tool sa paggupit ng papel upang matiyak na ang iyong pagbawas ay tuwid at katumbas. Ang karaniwang sukat ng isang card ng negosyo sa Brazil ay 9 cm x 5 cm.