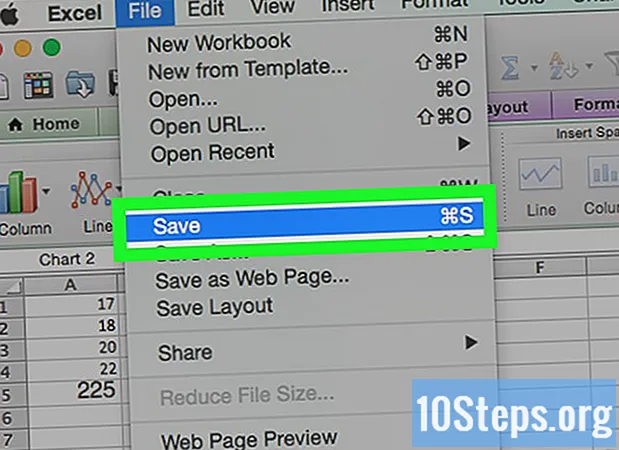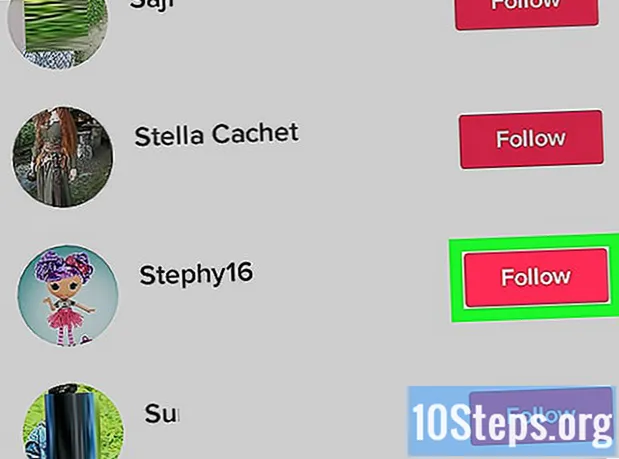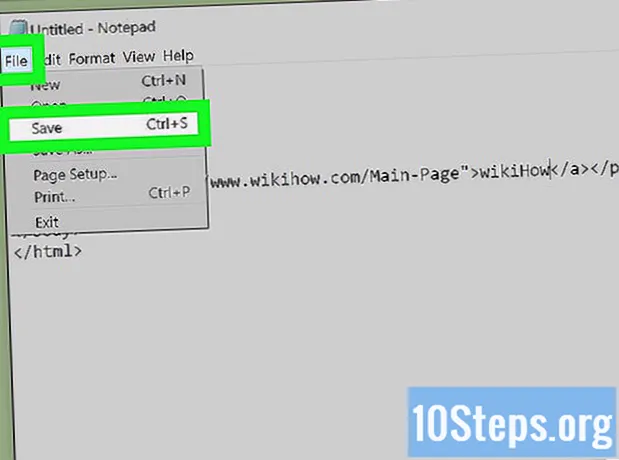Nilalaman
Ang gradient, na kilala rin bilang isang gradient, ay isang epekto kung saan ang isang kulay ay unti-unting nagbabago sa isa pa sa isang solidong background o isang imahe. Maaari itong magamit sa mga programa sa pag-edit ng imahe upang, halimbawa, gayahin ang pagbabago ng lilim na sanhi ng anino. Sa Photoshop, ang gradient ay maaaring gawin sa isang layer at pinagsama sa ilalim ng isa. Para sa mga ito, ang unang hakbang ay ang paggamit ng Gradient Tool at mag-apply ng isang Linear, Radial, Angular, Reflected o Diamond gradient sa isang layer. Ang pangunahing palad ng gradient ay medyo simple, ngunit maaari mong gamitin ang "Gradient Editor" upang lumikha o dagdagan ang isa sa mga pangunahing gradients. Panoorin, gayunpaman, na hindi posible na mag-aplay ng isang gradient sa isang imahe ng bitmap o sa isang imahe na may mga kulay na na-index.
Mga Hakbang
Paraan 1 ng 2: Paglalapat ng isang pangunahing gradient sa isang layer

Lumikha ng gradient na hugis gamit ang mga tool sa pagpili. Maaari itong maging alinman sa mga tool sa pagpili, ito ba ay Mga Palatandaan o Itali. Ang layunin ay upang makapaghiwalay ng isang piraso mula sa layer upang ilapat ang gradient. Kung hindi, ang gradient ay takpan ang buong layer.- Maaari kang gumawa ng mga gradients ng anumang hugis: alam lamang kung paano lumikha ng hugis na gusto mo.
- Kung natututo ka lamang, gumawa ng isang parisukat na may Rectangular Marquee Tool at magpatuloy.
- Ang Gradient Tool ay mula sa Pamamayan ng Kulayan ng Kulayan na Kulay, kaya ang prinsipyo ng pagkilos na ito ay magkatulad: punan ang lahat upang makahanap ng isang gilid.

Kumuha ng Gradient Tool. Ito ay matatagpuan sa toolbar (sa kaliwa ng screen). Upang mapadali ang paghahanap, ang icon ng tool ay isang rektanggulo na puno ng isang itim at puting gradient. Kung hindi mo ito matagpuan, mag-click sa Tool ng Pinturahan at hawakan ito - lilitaw ito sa loob ng isang maliit na menu. Kanan pagkatapos piliin ito, ang property bar sa tuktok ng screen ay magpapakita ng mga pagpipilian para dito. Dito, kasama ang iba pang mga pagpipilian, maaari mong mai-edit o lumikha ng mga bagong gradients.
Piliin ang mga kulay ng gradient sa ilalim ng toolbar. Gumamit ng parehong mga parisukat na ginagamit upang pumili ng mga kulay ng brush at lapis. Mag-click nang isang beses sa bawat parisukat upang pumili ng mga kulay nang paisa-isa.- Ang harap na parisukat ay kumakatawan sa paunang kulay ng gradient. Pumili ng pula, halimbawa.
- Ang kulay kung saan ang paunang pagbabago ng kulay ay kinakatawan ng back square. Pumili ng puti, halimbawa.
- Sa simula ng bar ng pag-aari maaari kang makakita ng isang sample kung paano ang hitsura ng gradient sa mga napiling kulay.
Piliin ang nais na uri ng gradient. Tumingin sa hilera ng mga icon sa kanan ng gradient sample sa property bar. Ang bawat isa sa kanila ay kumakatawan sa isang uri ng gradient. Upang malaman, subukan ang mga ito sa pagsasanay. Gayunpaman, tandaan na hindi lahat ng mga bersyon ng Photoshop ay nag-aalok ng lahat ng mga pagpipilian.
- Linya: ay ang klasikong uri ng gradient, style ng paglubog ng araw. Lumilipat ito mula sa isang kulay patungo sa isa pang patayo o pahalang.
- Radial: ang isang kulay ay nasa gitna ng isang bilog at lumalawak sa mga gilid na nagiging isa pang kulay. Ito ay higit pa o mas kaunti tulad ng panonood ng araw sa gitna ng kalangitan. Ang araw ay ang unang kulay at ang langit ang pangalawa.
- Angular: sa mas tiyak na uri ng gradient na ito, ang paghahalo ng mga kulay ay ginagawa mula sa isang paunang linya na nagpapatakbo ng counterclockwise. Ang resulta ay karaniwang dalawang kahanay na solidong kulay na may gradient sa isang kalahati.
- Naipakita: lumilikha ng isang nakalarawan na imahe mula sa isang normal na linear gradient. Halimbawa, kung iguguhit mo ang gradient sa kanan, ulitin ito nang linearly sa kaliwa, na lumilikha ng isang nakalarawan na gradient. Sa kaso ng pula at puting kulay sa halimbawa, ang gradient ay magkakaroon ng tatlong bar: isang puti, isang pula at isang puti muli.
- Diamond: ito ay katulad sa radial. Ang pagkakaiba ay ang pangwakas na hugis ay hindi sa isang bilog, ngunit ng isang brilyante na mukhang isang parisukat.
Mag-click at hawakan upang simulan ang gradient. Isipin ito bilang bahagi kung saan ang unang kulay ay pinakamalakas. Iyon ay, kung saan walang magiging iba kundi ang pula. Alalahanin na ang gradient ay pupunan ang buong napiling lugar.Hindi na kailangang magsimula sa gilid upang magkasya ito.
- Hindi kinakailangan upang magsimula sa loob ng napiling lugar. Kung mas gusto mo ang gradient na magsimula sa labas ng lugar ng pagpili, mag-click bago ang hangganan. Sa ganitong paraan, ang paglipat sa pagitan ng mga kulay ay magiging mas banayad.
- Huwag palabasin ang pindutan ng mouse hanggang sa maabot mo ang punto kung saan nais mong tapusin ang gradient.
Ilipat ang mouse sa nais na direksyon at pagkatapos ay pakawalan ang pindutan. Tandaan na magkakaroon ng isang linya na sumusunod sa mouse cursor at nagpapahiwatig ng direksyon kung saan magaganap ang paglipat ng kulay. Bitawan ang pindutan upang lumikha ng gradient.
- Mas mahaba ang linya, mas mahinahon ang paglipat ng kulay.
- Ang mas maikli ang linya, mas bigla ang paglipat sa pagitan ng mga kulay.
Gumamit ng Gradient Tool kung saan mo nais. Ito ay isang napaka-kapaki-pakinabang na tool sa Photoshop. Ang gradient ay hindi lamang isang simpleng cute na epekto, maaari itong magamit upang lumikha ng anumang uri ng paglipat at timpla. Halimbawa, maaari itong magamit sa dalawang magkakapatong na layer upang lumikha ng isang transparency ng gradient, upang mag-overlay ng teksto, upang magdagdag ng filter ng kulay sa isang imahe at kahit na gumawa ng isang paglipat mula sa kulay hanggang sa monochrome. Tandaan, piliin lamang ang anumang lugar upang mag-aplay ng isang gradient.
Paraan 2 ng 2: Pagpapasadya ng isang Gradient
Piliin ang Gradient Tool mula sa toolbox. Pinapayagan ka ng Photoshop na lumikha ka at makatipid ng mga bagong kulay ng kulay. Ngunit, kung gusto mo, maaari mo lamang i-edit ang mga gradients na mayroon na. Upang buksan ang "Gradient Editor", simulan sa pamamagitan ng pagpili ng Gradient Tool. Pagkatapos ay mag-click sa gradient sample na lilitaw sa property bar. Buksan ang isang window na naglalaman ng:
- Isang iba't ibang mga gradients;
- Isang gradient sample na may mga knobs ng pag-aayos;
- Impormasyon ng mga lagda at opacity;
- Mga pagpipilian para sa paglikha, paglo-load o pag-save ng isang bagong gradient.
Mag-click sa gradient na nais mong i-edit. Bilang karagdagan sa pag-edit, maaari mong ayusin ang mga preset na gradient na mayroon na. Gamitin ang lahat ng magagamit na mga pagpipilian upang lumikha ng gradient malapit sa nais na isa hangga't maaari. Kung mayroong higit sa isang layer sa dokumento, piliin ang isa na may gradient.
Baguhin ang mga kulay sa pamamagitan ng pag-click sa mga hinto ng kulay. Mukhang paitaas ang mga pindutan ng arrow. Sa itaas ng mga ito ay ang gradient sample bar, lahat sa loob ng window ng "Gradient Editor". Mag-click sa linya sa ibaba ng bar kung nais mong magdagdag ng higit pang mga kulay. Ang pababang mga arrow pointing ay tumutukoy sa opacity ng napiling kulay.
- Magdagdag ng maraming mga kulay hangga't gusto mo sa gradient, i-click lamang sa linya kaagad sa ibaba ng bar.
- Upang tanggalin ang isang kulay, mag-click sa kani-kanilang matakpan at hilahin ito. Kung gusto mo, i-click at pindutin ang Delete key.
Baguhin ang opacity sa pamamagitan ng paghinto ng opacity. Ito ang mga maliit na arrow na tumuturo. Ginagamit ang mga ito upang matukoy ang antas ng opacity ng bawat kulay. Ang default ay 100%.
- Magdagdag ng maraming mga opacity na nakagambala sa gusto mo. Mag-click lamang sa tuktok ng gradient sample bar.
Ayusin ang mga diamante upang matukoy ang mga puntos sa sentro. Palagi silang nasa pagitan ng dalawang kulay at tinutukoy ang eksaktong lokasyon kung saan sila nagkakilala. Ang default ay 50%.
Kontrolin ang kinis ng gradient upang makuha ang epekto ng bahaghari. Ang isang magaspang na gradient ay isa kung saan ang Photoshop ay pumipili ng mga random na kulay upang punan ang puwang sa pagitan ng dalawa o higit pang mga kulay na napili. Ang resulta ay magiging katulad ng isang aparador kaysa sa isang makinis, mahuhulaan na gradient.
- Kung nais mong gumawa ng karagdagang mga pagsasaayos, piliin ang "Ingay" sa loob ng menu na "Gradient type".
I-save ang iyong mga paboritong gradients o mag-download ng higit sa internet. Ang mga preset na gradient ay maaaring maging kapaki-pakinabang at walang dahilan upang gawin ang parehong trabaho nang dalawang beses! Kaya, kung nagustuhan mo ang resulta, i-save ito. Maghanap rin ng ilan sa internet, i-type lamang ang "Mga Gradient Preset" o "Gradient Preset Packs" kung nais mong isama ang mga resulta sa Ingles. Mayroong libu-libong mga pagpipilian at ang unang hakbang ay ang pag-download ng ilan mula sa internet hanggang sa "Desktop". Pagkatapos, gamitin lamang ang pindutan ng I-load sa window na "Gradient Editor".
Mga tip
- Ang pagsasanay ay ang pinakamahusay na paraan upang malaman ang mga detalye ng Photoshop. Kaya, buksan ang isang bagong blangko na pahina at simulang maglaro sa Gradient Tool.