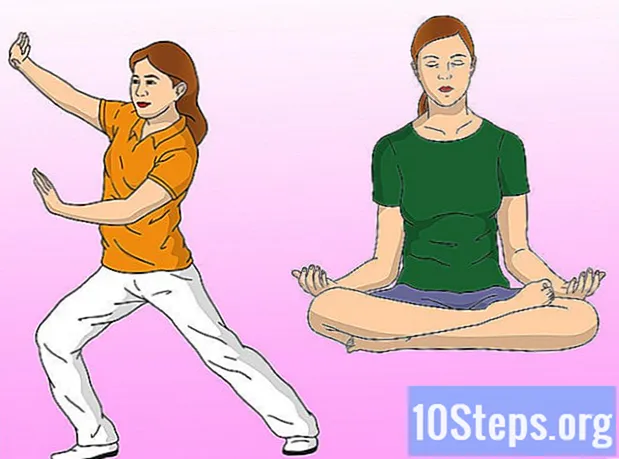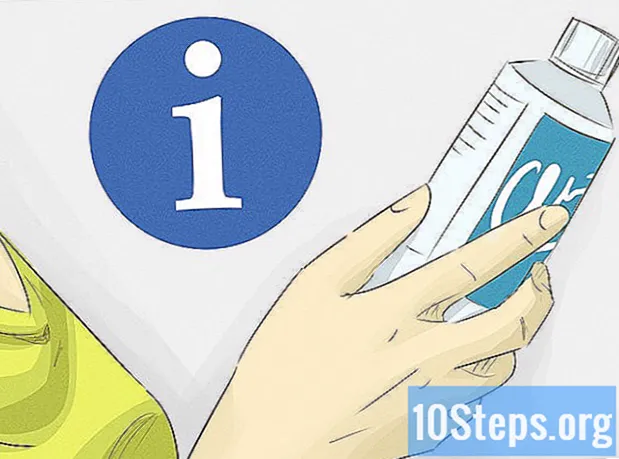Nilalaman
Iba Pang Mga SeksyonPinapayagan ka ng aparatong Chromecast ng Google na mag-stream mula sa iyong computer o telepono patungo sa isang HDTV. Mura ang gastos at madaling operasyon na gawing mas mura ang paggupit ng cable cord kaysa dati. Itinuturo sa iyo ng wikiHow na ito kung paano mag-set up ng isang Chromecast at kung paano mag-cast ng mga video dito mula sa iyong smartphone, tablet o computer.
Mga hakbang
Bahagi 1 ng 5: Pagkonekta sa Iyong Chromecast sa Iyong TV
Alisin ang balot ng iyong kahon sa Chromecast. Dapat kang makahanap ng isang USB cord at isang singsing na cord kasama ang aparatong laki ng thumb-drive.

Tukuyin ang port ng HDMI sa likuran o gilid ng iyong HD TV. Dapat mo ring malaman kung ang iyong TV ay mayroong USB port para sa pagsingil sa aparato. Kung hindi, kakailanganin nito ang isang outlet o power strip sa malapit.
Ipasok ang USB port sa likod ng Chromecast. Kung gumagamit ka ng USB port upang singilin ang aparato, ikonekta ang USB cable sa aparato. Kung hindi, isaksak dito ang charger ng aparato.
Ipasok ang kabilang dulo ng Chromecast sa HDMI port. Direktang kumokonekta ang Chromecast sa isang HDMI port sa iyong TV at nananatiling nakatago sa likod ng iyong TV o nasa gilid.
I-plug in ang aparato. Matapos itong konektado, isaksak ang adaptor ng AC sa isang de-koryenteng outlet upang i-on ang aparato.
Buksan ang iyong TV. Pindutin ang pindutang "input". Hanapin ang input ng HDMI na tumutugma sa iyong aparato. Maaari itong isang may bilang na HDMI port, tulad ng HDMI, HDMI2 o HDMI3.
Tapusin ang pag-set up sa iyong laptop o smartphone. Pumunta sa google.com/chromecast/setup upang likhain ang iyong account. Tandaan ang iyong pangalan ng pag-set up ng Chromecast.
Bahagi 2 ng 5: Pagse-set up ng iyong Chromecast sa isang Smartphone o Tablet
I-download ang Google Home app. Magagamit ang Google Home app nang libre mula sa Google Play Store sa mga Android device, o App Store sa iPhone o iPad. Gamitin ang mga sumusunod na hakbang upang i-download ang Google Play Store.
- Buksan ang Google Play Store o App Store.
- I-tap ang tab na Paghahanap (iPhone at iPad lamang).
- Ipasok "Google Home"sa search bar.
- Tapikin "Google Home’ sa mga resulta ng paghahanap.
- Tapikin GET o I-install sa tabi ng Google Home app.
Buksan ang Google Home app. Mayroon itong puting icon na kahawig ng asul, dilaw, pula, at berdeng bahay. I-tap ang icon sa iyong home screen o menu ng apps upang buksan ang Google Home app.
- Kung hindi ka awtomatikong naka-sign in sa iyong Google account, mag-sign in gamit ang username at password na nauugnay sa iyong Google account.
Tapikin +. Nasa kaliwang sulok sa itaas ng Google Home app. Nagpapakita ito ng isang menu.
Tapikin I-set up ang Device. Nasa tuktok ng menu na lilitaw kapag na-tap mo ang "+" na icon.
Tapikin Mag-set up ng bagong aparato sa iyong tahanan. Ito ang unang pagpipilian sa ibaba ng "Bagong Device" sa menu na "I-set Up".
Pumili ng bahay para sa iyong aparato at tapikin ang Susunod. Sisimulan ng pag-scan ng Google Home app ang iyong Wi-Fi network para sa mga bagong aparato.
- Kung wala kang isang naka-set up na Home, tapikin ang Magdagdag ng ibang bahay at sundin ang mga tagubilin upang mag-set up ng isang Google Home network.
Patunayan ang code. Dapat mong makita ang isang 4-digit na code sa iyong parehong smartphone o tablet at sa iyong TV. I-verify na nakikita mo ang parehong code sa parehong mga aparato.
Pumili ng isang silid at tapikin ang Susunod. Kung mayroon kang maraming mga silid na na-set up para sa iyong Home network, maaari mong piliin kung aling silid ang nasa loob ng Chromecast device.
Piliin ang iyong Wi-Fi network. I-tap ang Wi-Fi network na nais mong ikonekta ang iyong Google Chromecast.
Ipasok ang iyong password sa Wi-Fi. Pagkatapos mong pumili ng isang Wi-Fi network, ipasok ang iyong password upang ikonekta ang iyong Chromecast sa iyong Wi-Fi network. Kapag na-set up ang iyong Chromecast, sasabihin nito na "Lahat Tapos na" sa iyong smartphone o tablet.
Bahagi 3 ng 5: Paggamit ng Chromecast Sa Isang Device
Tiyaking ang telepono ay nasa parehong Wi-Fi network tulad ng iyong Chromecast.
Mag-download ng mga sinusuportahang app sa iyong aparato. Ang pinakasikat na mga app, kabilang ang Netflix, YouTube, Spotify, Hulu, Amazon Prime Video, at higit pa ay sumusuporta sa Chromecast. Ang isang listahan ng mga app ay magagamit sa https://www.google.com/intl/en/chrome/devices/chromecast/apps.html
Magbukas ng suportadong app. I-tap ang icon ng app sa iyong smartphone o tablet upang buksan ang app sa iyong smartphone o tablet.
Pumili ng isang bagay na nais mong i-stream. Maaari itong maging isang pelikula o isang video o anumang nais mong i-cast sa iyong TV.
I-tap ang pindutan ng pag-broadcast. Mapuputi ito kapag nag-streaming ka mula sa iyong aparato patungong TV.
I-tap ang iyong Chromecast device sa iyong smartphone. Ipapadala nito sa iyong TV ang nilalaman na iyong na-streaming sa iyong telepono o tablet.
Bahagi 4 ng 5: Pag-cast ng Video sa Chromecast Gamit ang isang Laptop
I-download ang browser ng Google Chrome. Palaging buksan ang nilalamang nais mong i-stream sa isang Chrome browser. Ipinapahiwatig ng pangalang Chromecast na gumagana ito kasama ng Google Chrome.
- Maaari mong i-download ang Google Chrome mula sa https://www.google.com/chrome/.
Buksan ang Google Chrome. Mayroon itong isang icon na kahawig ng pula, berde, dilaw, at asul na gulong. I-click ang icon sa iyong computer upang ilunsad ang Google Chrome.
Pumunta sa isang website ng streaming ng video. Maraming tanyag na mga site ng streaming ng video ang na-optimize para sa Google Chrome. Kasama rito ang Netflix, YouTube, Hulu Plus, HBO Go, Manood ng ESPN, Showtime Anywhere at Google Play. Mag-sign in sa iyong account.
Piliin ang nilalamang nais mong i-stream. Simulang i-play ang anumang nilalamang nais mong i-stream sa iyong computer.
I-click ang broadcast button sa iyong browser. Ito ang icon na kahawig ng isang TV na may mga alon na nagmula rito. Ipinapakita nito ang isang listahan ng mga aparato na maaari mong i-cast.
I-click ang iyong Chromecast device. Makakatanggap ang Chromecast ng signal at magsisimulang mag-streaming.
Bahagi 5 ng 5: Paglalagay ng isang Website Sa Chromecast gamit ang isang Laptop
I-download ang browser ng Google Chrome. Palaging buksan ang nilalamang nais mong i-stream sa isang Chrome browser. Ipinapahiwatig ng pangalang Chromecast na gumagana ito kasama ng Google Chrome.
- Maaari mong i-download ang Google Chrome mula sa https://www.google.com/chrome/.
Buksan ang Google Chrome. Maaari mong gamitin ang Google Chrome upang mag-cast ng anumang website sa iyong Chromecast device.
- Tiyaking nakakonekta ang iyong laptop o computer sa parehong Wi-Fi network kung saan nakakonekta ang iyong Chromecast.
Pumunta sa isang website na nais mong i-cast. Maaari kang maglagay ng anumang website sa isang Chromecast gamit ang browser ng Google Chrome. Ipasok ang web address sa address bar sa itaas.
Mag-click ⋮ upang buksan ang menu. Ito ang icon na may tatlong mga patayong tuldok sa kanang sulok sa itaas ng Google Chrome.
Mag-click Mag-cast…. Nasa menu na lilitaw kapag na-click mo ang icon na may tatlong mga tuldok sa kanang sulok sa itaas. Ipinapakita nito ang isang listahan ng mga aparato na maaari mong i-cast.
I-click ang iyong Chromecast device. Nagpapadala ito ng isang imahe ng iyong kasalukuyang tab sa iyong Chromecast aparato.
Mga Tanong at Sagot sa Komunidad
Hindi ko ma-cast ang BBC iPlayer o ITV player, kahit na natatanggap ko ang parehong perpektong malinaw. Bakit ito?
Kumusta ang iyong koneksyon sa internet? Kung nanonood ka ng HD (720p, 1080p, 4K) na video pagkatapos gugustuhin mo ang bilis na hindi bababa sa 20mb / s (megabytes bawat segundo).
Ano ang gagawin ko kung hindi makikilala ng aking telepono ang isang Chromecast device? Sagot
Araw-araw sa wikiHow, nagsusumikap kami upang mabigyan ka ng access sa mga tagubilin at impormasyon na makakatulong sa iyo na mabuhay ng mas mahusay na buhay, panatilihin kang mas ligtas, mas malusog, o mapabuti ang iyong kagalingan. Sa gitna ng kasalukuyang mga krisis sa kalusugan ng publiko at pang-ekonomiya, kung ang mundo ay nagbabago nang malaki at lahat tayo ay natututo at umaangkop sa mga pagbabago sa pang-araw-araw na buhay, ang mga tao ay nangangailangan ng wikiHindi pa kailanman. Ang iyong suporta ay tumutulong sa wikiHow makalikha ng mas malalim na nakalarawan na mga artikulo at video at upang maibahagi ang aming pinagkakatiwalaang tatak ng nilalaman ng pagtuturo sa milyun-milyong tao sa buong mundo. Mangyaring isaalang-alang ang pagbibigay ng isang kontribusyon sa wikiHow ngayon.