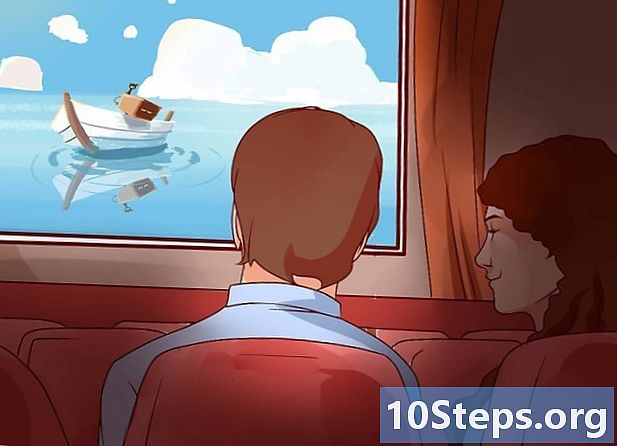May -Akda:
Gregory Harris
Petsa Ng Paglikha:
16 Abril 2021
I -Update Ang Petsa:
15 Mayo 2024

Nilalaman
Iba Pang Mga SeksyonItinuturo sa iyo ng wikiHow na ito kung paano makabisado ang mga pangunahing kaalaman sa paggamit ng iyong iPhone, mula sa simpleng pag-on o pag-off nito hanggang sa paggamit ng mga ibinigay na application.
Mga hakbang
Bahagi 1 ng 4: Pamilyar sa mga Pindutan
I-on ang iyong iPhone kung hindi pa ito naka-on. Upang magawa ito, pindutin nang matagal ang Lock button hanggang sa makita mo ang isang puting icon ng Apple na lilitaw sa screen ng iPhone.

I-charge ang iyong iPhone kung kinakailangan. Ang charger cable ay isang mahaba, puting kurdon na may isang maliit, patag, hugis-parihaba na prong sa isang dulo at isang mas malaking hugis-parihaba na bloke sa kabilang dulo. Kung hindi bubuksan ang iyong iPhone, subukang i-plug ito sa isang wall socket sa loob ng ilang minuto bago subukang i-on ito muli.- Makakakita ka ng isang port sa ilalim ng pabahay ng iPhone, sa ibaba ng pabilog na pindutan sa screen-dito napupunta ang prong dulo ng charger.
- Kung mayroon kang isang iPhone 4S o mas mababang charger, ang dulo ng charger ng cable ay magkakaroon ng isang grey na rektanggulo sa isang gilid; ang rektanggulo na ito ay dapat harapin sa parehong paraan na nakaharap ang screen ng iPhone.
- Ang iyong iPhone ay dapat na dumating na may isang power adapter (isang puting kubo) na may isang dalawang-pronged electrical plug sa isang gilid at isang parihabang puwang sa kabilang panig. Maaari mo itong mai-plug sa isang wall socket at pagkatapos ay i-plug ang dulo ng charger na hindi naka-attach sa iyong iPhone sa slot ng cube.
- Kung naka-off ang iyong iPhone kapag na-plug mo ito sa isang mapagkukunan ng kuryente, dapat itong magsimulang mag-on. Makakakita ka ng isang puting icon ng Apple na lilitaw sa screen.

Kilalanin ang mga pindutan ng iyong iPhone. Kung inilagay mo ang iPhone sa isang patag na ibabaw na nakaharap ang screen, ang lahat ng mga pindutan ng iPhone ay nakaayos nang ganoon:- Button ng lock - Alinman sa kanang bahagi ng iyong iPhone (iPhone 6 o mas bago) o sa tuktok ng iyong iPhone (iPhone 5s, SE o pababa). Ang pagpindot nito nang isang beses habang nakabukas ang iPhone ay papatayin ang screen, habang ang pagpindot dito muli ay babalik sa screen. Maaari mo ring pindutin nang matagal ito upang i-on ang isang iPhone na ganap na naka-off, o upang i-off ang isang iPhone na kasalukuyang naka-on.
- Dami +/- - Sa ilalim ng dalawang mga pindutan sa kaliwang bahagi ng tirahan ng iyong iPhone. Ibinababa ng ilalim na pindutan ang dami ng musika, mga video, o ang ringer ng iPhone, habang pinataas ng volume na tuktok na volume ang volume.
- I-mute - Ang switch sa tuktok ng hilera ng mga pindutan sa kaliwang bahagi ng tirahan ng iyong iPhone. Ang pag-click sa switch paitaas na ito ay maglalagay ng iyong telepono sa mode na naririnig, habang ang pag-click dito ay mai-mute ang ringer ng iyong iPhone at ilalagay ito sa mode na vibrate. Kapag ang iyong iPhone ay naka-mute, magkakaroon ng isang orange strip sa itaas ng I-mute lumipat
- Bahay - Ito ang pabilog na pindutan sa ilalim ng screen ng iPhone. I-click mo ito minsan upang buksan ang iPhone mula sa lock screen. Bilang karagdagan, ang pag-click dito habang gumagamit ng isang application ay makakabawas ng application, at ang pag-double click dito nang mabilis ay ipapakita ang lahat ng mga tumatakbo na application.

Pindutin ang pindutan ng Lock. Ang paggawa nito ay "magising" sa screen ng iPhone at ipapakita ang Lock screen.
Pindutin ang pindutan ng Home sa sandaling magpakita ang Lock screen. Ang screen na ito ay magkakaroon ng oras ng araw sa tuktok ng screen. Ang pagpindot sa Home ay magdadala sa patlang ng passcode.
- Kung wala kang itinakdang isang passcode, ang pagpindot sa pindutan ng Home ay magdadala sa iyo sa Home Screen ng iyong iPhone, kung saan maaari mong ipagpatuloy na malaman ang mga pagpapaandar ng iyong iPhone.
I-type ang iyong passcode gamit ang mga pindutan sa screen. Hangga't tama ang code na ito, ang paggawa nito ay magbubukas sa Home Screen ng iyong iPhone.
- Kung pinagana mo ang TouchID upang ma-unlock ang iyong iPhone, i-unlock din ng pag-scan ang iyong fingerprint ang iyong telepono.
Bahagi 2 ng 4: Pagna-navigate sa Home Screen
Suriin ang Home Screen ng iyong iPhone. Makakakita ka ng maraming mga parisukat na icon dito; ito ang mga application ng iyong iPhone, o "apps" para sa maikling salita. Ang lahat ng mga app na "stock" ng iyong iPhone, nangangahulugang ang mga app na paunang naka-install sa telepono, nakalista dito.
- Habang nagdaragdag ka ng mga app sa iyong telepono, makakakuha ang Home Screen ng karagdagang mga pahina. Maaari kang mag-scroll sa mga pahinang ito sa pamamagitan ng pag-swipe mula sa kanang bahagi ng screen patungo sa kaliwang bahagi ng screen.
Pamilyar ang iyong sarili sa mga katutubong app. Ang ilan sa mga mahahalagang app na na-install sa isang karaniwang iPhone ay nagsasama ng mga sumusunod:
- Mga setting - Ito ay isang grey app na may mga gears dito. Kung nais mong baguhin ang anuman mula sa dami ng oras na kinakailangan upang ma-off ang pagpapakita ng iyong iPhone, sa iyong mga setting ng wireless network, mahahanap mo ang mga pagpipilian upang magawa ito sa app na ito.
- Telepono - Ito ay isang berdeng app na may puting icon ng telepono. Maaari kang manu-manong tumawag (sa pamamagitan ng pagdayal) o sa pamamagitan ng pag-tap sa pangalan ng contact at pagkatapos ay tapikin ang icon ng telepono sa ibaba ng kanilang pangalan sa tuktok ng screen.
- Mga contact - Ang app na ito ay may kulay-abong silweta ng ulo ng isang tao dito. Ang pag-tap dito ay magdadala ng isang listahan ng iyong mga contact-ang tindahan kung saan mo binili ang iyong iPhone ay dapat na na-synchronize ang mga contact ng iyong huling telepono sa iyong iPhone, ngunit kung hindi nila ginawa, maaaring gusto mong i-import ang iyong mga dating contact sa iyong iPhone.
- FaceTime - Isang berdeng app na may isang puting icon ng video camera dito. Maaari kang tumawag nang harapan sa iyong mga contact gamit ang FaceTime.
- Mga mensahe - Isang berdeng app na may puting speech bubble. Dito ka magpapadala at makakatanggap ng mga text message.
- Mail - Ang asul na app na may isang puting icon ng sobre dito. Maaari mong suriin ang iyong email sa Apple ID dito (tatawagin itong iyong iCloud account), o maaari kang magdagdag ng isang email account sa app na ito.
- Kalendaryo - Magpapakita ang app na ito ng isang napapanahong kalendaryo. Maaari mo ring itakda ang mga kaganapan para sa tukoy na mga petsa at oras sa pamamagitan ng pag-tap sa nauugnay na petsa at pagpuno sa mga patlang ng impormasyon.
- Camera - Isang kulay-abong app na may icon na camera dito. Maaari kang kumuha ng mga larawan, video, at iba't ibang uri ng visual media (hal., Mga video na mabagal ang paggalaw) kasama ang Camera app.
- Mga Larawan - Ito ang maraming kulay na pinwheel app kung saan nakaimbak ang lahat ng mga larawan ng iyong iPhone. Anumang oras na kumuha ka ng larawan, lilitaw ang larawan dito.
- Safari - Ang Safari ay isang asul na app na may isang icon ng compass dito. Gagamitin mo ang Safari upang mag-browse sa web.
- Clock - Ang hugis ng orasan app. Maaari mong baguhin o pamahalaan ang mga naka-save na time zone ng iyong iPhone, magtakda ng mga alarma, magtakda ng timer, o gumamit ng isang stopwatch sa app na ito.
- Mga Tala - Ang dilaw at puti na hugis ng notepad na icon sa Home Screen. Kapaki-pakinabang ang app na ito para sa pagsusulat ng mabilis na mga tala o paggawa ng isang listahan, kahit na ang Reminders app ay isang mahusay ding pagpipilian para sa mga listahan.
- Mga Mapa - Pinapayagan ka ng Maps app na magplano ng mga paglalakbay at bibigyan ka ng mga sunud-sunod na direksyon tulad ng isang GPS kung nagpasok ka ng isang panimulang punto at isang patutunguhan.
- Wallet - Maaari kang magdagdag ng mga credit o debit card at regalo card sa Wallet ng iyong iPhone. Ang paggawa nito ay magpapahintulot sa iyo na gamitin ang iyong iPhone upang magbayad para sa mga online na item pati na rin sa mga suportadong tingiang tindahan.
- App Store - Ang asul na app na ito na may puting "A" dito ay mag-download ka ng mga bagong app.
- Musika - Isang puting app na may musikal na tala dito. Ang app na ito ay kung saan mo mahahanap ang library ng musika ng iyong iPhone.
- Mga Tip - Ang dilaw na app na ito na may isang ilaw na bombilya ay magbibigay sa iyo ng mga pananaw na makakatulong sa iyong masulit ang iyong oras sa iyong iPhone.
Mag-swipe sa buong screen mula kaliwa hanggang kanan. Ang paggawa nito ay magbubukas sa pahina ng widget ng iyong iPhone, kung saan maaari mong makita ang mga bagay tulad ng kasalukuyang taya ng panahon, anumang mga alarm na iyong naitakda, at nauugnay na balita.
- Mag-swipe pataas mula sa kahit saan sa screen upang mag-scroll pababa sa pahinang ito.
- Kung nais mong maghanap para sa isang bagay na tukoy sa iyong telepono, maaari mong i-tap ang "Paghahanap" na bar sa tuktok ng pahina at pagkatapos ay i-type ang nais mong makita.
Mag-swipe pakaliwa upang bumalik sa Home Screen. Maaari mo ring pindutin ang pindutan ng Home upang bumalik sa Home Screen mula sa anumang pahina ng Home Screen.
Mag-swipe pababa mula sa tuktok ng screen. Bababa nito ang pahina ng Mga Notification ng iyong iPhone, kung saan makikita mo ang lahat ng mga kamakailang notification (hal., Mga hindi nasagot na tawag, papasok na mga text message, atbp.).
Pindutin ang pindutan ng Home. Ang paggawa nito ay ibabalik ka sa Home Screen ng iyong iPhone.
Mag-swipe pababa mula sa gitna ng screen. Dadalhin ng pagkilos na ito ang isang search bar sa tuktok ng screen pati na rin ang isang listahan ng iyong mga madalas na ginagamit na apps. Maaari kang mag-tap Kanselahin sa kanang sulok sa itaas ng screen o pindutin lamang ang pindutan ng Home upang bumalik sa Home Screen.
I-swipe ang pinakailalim ng screen pataas. Ang paggawa nito ay ilalabas ang Control Center, na naglalaman ng mga sumusunod na pagpipilian:
- Mode ng Airplane - Ang icon ng eroplano sa tuktok ng window ng Control Center. Ang pag-tap dito ay magpapagana sa Airplane Mode, na pumipigil sa anumang mga cellular o wireless internet emissions mula sa iyong iPhone. I-tap ito (o anumang bagay sa listahang ito) muli upang hindi paganahin ito.
- Wi-Fi - Ang icon na rippling arcs. Ang pag-tap dito ay magpapagana sa wireless internet (kung ito ay bughaw, pinagana na ang Wi-Fi) at ikonekta ka sa pinakamalapit na kinikilalang network.
- Bluetooth - Ang icon ng gitna sa tuktok ng window ng Control Center. I-tap ito upang i-on ang Bluetooth ng iyong iPhone, na magbibigay-daan sa iyo upang ikonekta ang iyong iPhone sa mga speaker o iba pang mga Bluetooth device.
- Huwag abalahin - Ang hugis ng buwan na icon. I-tap ito upang mapigilan ang mga tawag, text message, at iba pang mga abiso na maging sanhi ng pag-ring ng iyong telepono.
- Lock ng Pag-ikot - Ang icon na padlock na may isang bilog sa paligid nito. Ang pag-tap dito habang pula ay hindi magpapagana ng lock ng screen, nangangahulugang maiikot mo ang iyong iPhone 90 degree upang matingnan ang mga larawan at iba pang media sa landscape mode.
- Ang ilalim na hilera ng mga pagpipilian mula kaliwa hanggang kanan ay nagsasama ng isang flashlight, isang timer, isang calculator, at isang shortcut sa Camera app ng iyong iPhone.
Pindutin ang pindutan ng Home. Babalik ka sa Home Screen. Ngayong pamilyar ka sa Home Screen, oras na upang simulang gamitin ang mga app ng iyong iPhone.
Bahagi 3 ng 4: Paggamit ng Mga App
Mag-tap ng isang app. Ang paggawa nito ay magbubukas nito. Ang paraan ng iyong pakikipag-ugnay sa bawat app ay mag-iiba depende sa mismong app, ngunit sa pangkalahatan ay magagawa mong i-tap ang mga item upang maisaaktibo ang mga ito (hal., Ang pag-tap sa isang patlang ng teksto ay ilalabas ang keyboard ng iyong iPhone).
- Maaari kang mag-download ng mga bagong app mula sa App Store app.
Double-press ang pindutan ng Home. Ang paggawa nito nang mabilis ay mag-zoom out sa iyong kasalukuyang bukas na app at ipapakita ang lahat ng mga tumatakbo na app sa magkakahiwalay na windows.
- Mag-swipe pataas sa isang window ng app upang isara ang app na iyon.
- Maaari ka ring mag-swipe pakaliwa o pakanan habang nasa menu na ito upang mag-scroll sa iyong kasalukuyang bukas na apps.
Pindutin ang pindutan ng Home. Babalik ka sa Home Screen.
I-tap at hawakan ang isang app. Dapat itong magsimulang magwagayway pagkatapos ng halos isang segundo, kasama ang iba pang mga app sa Home Screen ng iyong iPhone. Mula dito, maaari kang gumawa ng ilang iba't ibang mga bagay:
- I-tap at i-drag ang app upang ilipat ito. Kung i-drag mo ang iyong app hanggang sa kanang bahagi ng Home Screen, lilitaw ang isang bagong screen para i-drop mo ang iyong app. Magagawa mong i-access ang pahinang ito sa pamamagitan ng pag-swipe sa kaliwa sa Home Screen.
- I-tap at i-drag ang app sa isa pang app upang lumikha ng isang folder na naglalaman ng dalawang app na iyon. Magagawa mong i-drag ang iba pang mga app sa folder din.
- Tapikin ang X sa kaliwang sulok sa itaas ng icon ng app upang tanggalin ang app. Kakailanganin mong mag-tap Tanggalin kapag sinenyasan na tanggalin talaga ang app.
Ipasadya ang Home Screen ng iyong iPhone ayon sa gusto mo. Kapag lumipat ka, natanggal, at nakaayos ang mga app ng iyong iPhone alinsunod sa iyong kagustuhan, maaari kang tumawag.
Bahagi 4 ng 4: Pagtawag sa Telepono
I-tap ang Phone app. Ito ang berdeng app na may isang puting icon ng telepono, malamang na matatagpuan sa Home Screen.
I-tap ang tab na "Keypad". Makikita mo ang pagpipiliang ito sa ilalim ng screen, sa kanan ng tab na "Mga contact".
- Bilang kahalili, maaari mong i-tap ang tab na "Mga contact", i-tap ang pangalan ng contact, at pagkatapos ay tapikin ang icon na "tawag" (isang puting telepono sa isang asul na background) sa ibaba ng kanilang pangalan sa tuktok ng screen.
Mag-type sa isang numero ng telepono. Gagawin mo ito sa pamamagitan ng bahagyang pag-tap sa mga kaukulang numero sa pahinang ito.
I-tap ang berde at puti na pindutan na "Tumawag". Nasa ibaba ito ng huling hilera ng mga numero sa screen. Ang paggawa nito ay magpapasimula sa iyong tawag. Kapag kinuha ng iyong contact ang kanilang telepono, maaari kang makipag-usap nang normal sa telepono hanggang sa tainga, o maaari mong gamitin ang isa sa mga sumusunod na pindutan upang baguhin ang likas na katangian ng tawag:
- tagapagsalita - Binabago ang audio output ng iyong telepono mula sa earpiece sa tuktok ng screen sa mga speaker ng iyong iPhone. Sa ganitong paraan, maaari kang magsalita nang hindi mo maigin ang telepono sa iyong tainga.
- FaceTime - Binabago ang tawag sa telepono sa isang tawag sa FaceTime kung saan makikita mo ang mukha ng tatanggap at kabaliktaran. Gagana lamang ito kung ang iyong contact ay mayroon ding isang iPhone.
Mga Tanong at Sagot sa Komunidad
Paano ko bubukas ang flashlight sa isang iPhone?
Mag-swipe pataas mula sa home screen. Dapat mong makita ang control center. Pindutin ang icon ng flashlight sa ibabang kaliwang sulok.
Paano ako makakapagdagdag ng isang bagong contact?
Pumunta sa "Telepono," pindutin ang "Mga contact," at pagkatapos ay pindutin ang pindutang "+". Pagkatapos ay punan ang impormasyon sa pakikipag-ugnay at pindutin ang "Tapos na."
Maaari bang kumuha ng isang memory card ang isang iPhone?
Hindi, ang built-in na imbakan ng iPhone at hindi tumatanggap ng mga memory card.
Paano ko tatanggalin ang isang larawan?
Pumunta sa iyong mga larawan, at mag-click sa imahe upang maipakita lamang ang imaheng iyon, pagkatapos ay pindutin ang basurahan at piliin ang "Tanggalin ang Larawan." Kung nais mong tanggalin ang maraming larawan, pindutin ang "Piliin" pagkatapos ay piliin ang mga gusto mong tanggalin.Pagkatapos ay pindutin ang tanggalin.
Paano ko tatanggalin ang isang solong text message sa halip na isang thread?
Hanapin ang mensahe na nais mong tanggalin at pindutin nang matagal ang mensahe hanggang sa makuha mo ang mga pagpipilian para sa "Kopyahin" at "Higit Pa ...". Mag-tap sa "Higit Pa ..." at hanapin ang asul na icon ng trashcan sa kaliwang sulok sa ibaba ng screen. I-tap ito upang tanggalin ang mensahe.
Paano ako mag-download ng musika sa aking iPhone?
Kung nais mong mag-download ng musika sa pamamagitan ng Apple, buksan ang paunang naka-install na iTunes Store app at i-tap ang Paghahanap sa ibaba. Maghanap para sa pamagat ng track o album na nais mong bilhin at bilhin ito. Pagkatapos buksan ang na-preinstall na Music app at tiyaking nasa My Music ka sa ilalim ng screen. Pagkatapos, mag-navigate sa pamamagitan ng iyong musika at i-play kung ano ang gusto mo. Kung nais mong mag-download ng musika gamit ang isang third party app, i-download ang app na gusto mo mula sa App Store. Ang Spotify ay isang mahusay na pagpipilian kung handa kang magbayad ng buwanang bayad para sa Premium. Gumawa ng isang account at mag-browse sa pamamagitan ng musika. Kung magbabayad ka para sa Premium, maaari kang gumawa ng mga playlist at mag-download ng musika para sa pakikinig sa offline.
Paano ko magagamit ang iPhone bilang isang GPS?
Pumunta sa application ng Maps. Doon maaari kang magpasok ng mga lokasyon at gamitin ang iyong iPhone bilang isang GPS.
Paano ko maililipat ang isang icon sa ibang pahina?
I-tap at pindutin nang matagal ang anumang app, na kung saan ay ilalagay ang lahat ng mga icon ng app. Pagkatapos, i-drag ang app na nais mong ilipat sa kaliwa o kanan ng home screen na nakabukas at hawakan ito doon hanggang sa lumipat ang screen. Pakawalan ang app at pindutin ang home button upang lumabas sa mode ng samahan ng app. Tandaan na maaari mo ring i-uninstall ang mga app mula sa mode na ito - i-tap lamang ang pulang X sa sulok ng alinmang app ang nais mong alisin.
Paano ko maitatakda ang haba ng oras na ang screen ay aktibo kapag ang aking iPhone ay hindi ginagamit?
Maaari mo itong palitan sa ilalim ng Mga Setting> Pangkalahatan> Auto-lock.
Paano ko maitatakda ang aking iPhone sa wikang Ingles?
Pumunta sa Mga Setting at hanapin ang Wika. Ngunit dapat itong ipakita habang sinisimulan mo ang iyong telepono.
Mga Tip
- Huwag panghinaan ng loob sa kung gaano kumplikado ang iPhone upang magamit ang pagpapatakbo ng iyong iPhone ay magiging pangalawang likas na katangian bago mo ito malaman!
- Maaaring gusto mong samantalahin ang mga mas advanced na tampok ng iPhone tulad ng Siri o palitan din ang SIM card ng iyong iPhone.