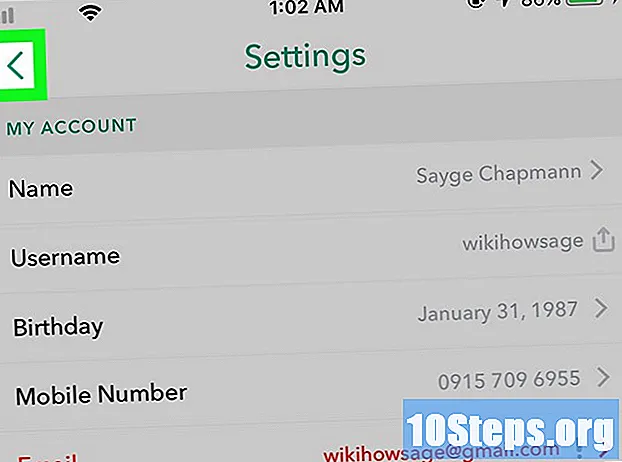Nilalaman
- yugto
- Pamamaraan 1 Pangkatin ang isang e o elemento
- Paraan 2 Animate na paglilipat sa pagitan ng mga slide
- Paraan 3 Magdagdag ng mga larawan at video ng paggalaw sa isang pagtatanghal
Ang mga hayop ay maaaring idagdag sa isang pagtatanghal ng PowerPoint upang mabigyan ito ng kaunti pang estilo. Maaari mong buhayin ang es o mga elemento sa isang pahina at lumikha ng mga paglilipat sa pagitan ng mga slide. Upang gawin ito, kailangan mong piliin ang elemento na nais mong buhayin, pagkatapos ay pumili ng isang pagpipilian sa tab animation, pagkatapos ay baguhin ito sa iyong kaginhawaan. Ang proseso ay pareho para sa mga paglipat sa pagitan ng mga slide, maliban na ito ay nasa ilalim ng tab mga transition na mangyayari ang lahat. Pinapayagan ka ng Microsoft PowerPoint na magdagdag ka ng mga larawan ng galaw o video sa isang slide gamit ang mga tool sa tab pagpapasok.
yugto
Pamamaraan 1 Pangkatin ang isang e o elemento
-

Buksan ang PowerPoint. Ang mga pamamaraang ito ay gagana rin sa mga katulad na software tulad ng Google Slides o OpenOffice Impress. Gayunpaman, maaaring mag-iba ang mga lokasyon ng mga pindutan at pagpipilian mula sa programa hanggang sa programa. -

Mag-click sa item na nais mong buhayin. Dapat mong piliin ang e o mga imahe upang mabuhay.- Upang pumili ng isang buong lugar ng e, mag-click sa hangganan ng e. Ang PowerPoint ay awtomatikong naghahati ng hiwalay sa mga talata o bala.
- Kung wala ka pang mga item upang mai-animate sa iyong PowerPoint file, kakailanganin mong magdagdag ng ilan.
-

Mag-click sa tab animation. Ang huli ay matatagpuan sa tuktok na menu bar at magpapakita ng iba't ibang mga pagpipilian sa animation at control button. -

Piliin ang uri ng mga animation na nais mong idagdag. Ang mga ito ay nahahati sa apat na kategorya tulad ng: hitsura, diin, pagkawala at paggalaw. Ang animation na iyong pinili ay ilalapat sa item.- Maaari kang mag-click sa mga epekto upang magkaroon ng isang demonstrasyon. Maaari kang makakita ng maraming mga pagpipilian sa pamamagitan ng pag-scroll gamit ang mga arrow sa kanang bahagi ng tab.
- Mga pagpipilian na nahuhulog sa ilalim ng kategorya hitsura magbabago ang paraan ng paglitaw ng mga item sa slide.
- Mga pagpipilian na nakapangkat sa ilalim ng kategorya pagkawala mababago ang paraan ng mga item na nawala mula sa slide.
- Mga pagpipilian sa ilalim ng kategorya diin magdagdag ng isang kilusan o i-highlight ang elemento upang maakit ang pansin.
- Tulad ng inaasahan mo, ang mga pagpipilian na mahuhulog sa ilalim ng kategorya paggalaw matukoy ang kilusan na dapat gawin ng elemento sa slide.
-
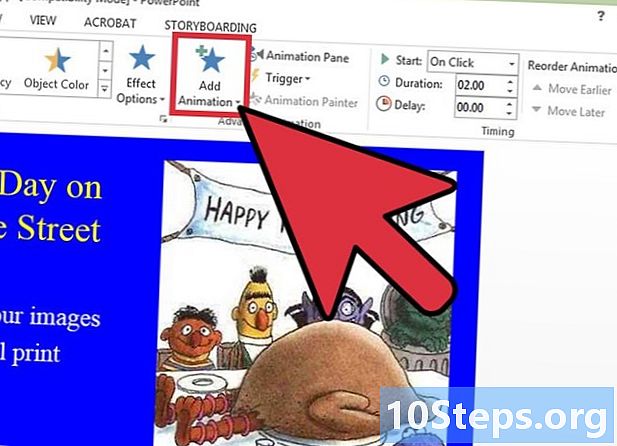
Mag-click sa Magdagdag ng isang animation. Ang aksyon na ito ay magbibigay-daan sa iyo upang magdagdag ng maraming mga animation sa item. Pagkatapos ay pumili ng isang pagpipilian mula sa drop-down menu. Kung sinusubukan mong magdagdag ng isang labis na animation nang hindi nag-click Magdagdag ng isang animationpapalitan nito ang dati mong pinili sa halip na idagdag ito.- Maaari mong ulitin ang prosesong ito nang maraming beses upang magdagdag ng iba pang mga animation sa isang item ayon sa iyong mga kagustuhan.
-

Mag-click sa Seksyon ng Animasyon (Opsyonal). Ang pindutan na ito ay matatagpuan sa seksyon Advanced na animation ng toolbar animation. Kapag nag-click ka dito, mag-sign na may pangalan Seksyon ng Animasyon magbubukas sa kanang bahagi ng iyong screen at ipakita ang mga animation na ginamit mo sa pagtatanghal.- Ang tool na ito ay maaaring maging kapaki-pakinabang para sa samahan kapag nagtatrabaho sa maraming mga animation.
-

Pumili ng isang pagpipilian sa pag-activate para sa animation. Pumili ng isa sa mga pagpipilian mula sa drop-down menu simula sa seksyon tiyempo ng toolbar animation. Ang mga posibilidad na magagamit mo ay ang mga sumusunod: Sa pag-click, Sa nakaraan o Matapos ang nauna.- ang pagpipilian Sa pag-click panatilihin ang animation hanggang sa hindi ka na mag-click pa.
- ang pagpipilian Matapos ang nauna awtomatikong ipapakita ang animation kapag natapos ang nauna (o kapag lumilitaw ang slide kung walang iba pang animation).
- ang pagpipilian Sa nakaraan sabay-sabay na ipakita ang animation sa nakaraang isa sa slide.
-

Itakda ang oras ng animation. Mag-click sa pataas o pababa na mga arrow sa tabi abiso sa seksyon tiyempo upang baguhin kung gaano katagal ang isang animation ay ipinapakita bago ang isa pang magtagumpay.- Ang pagkaantala ay nagsisimula pagkatapos ng pagkilos ng napiling animation. Kung pipiliin mo ang pagpipilian Sa pag-click, magsisimula ang animation pagkatapos ng isang pag-click.
-

Itakda ang tagal ng animation. Mag-click sa pataas o pababa na mga arrow sa tabi tagal sa seksyon tiyempo upang baguhin ang bilis ng isang animation. Kung ang tagal ay mas mataas, ang animation ay magpapakita nang mas mabagal. -

Ayusin muli ang mga animation. Gamitin ang mga arrow na tumuturo o pababa sa ibaba Ayusin muli ang animation sa seksyon tiyempo upang ilipat ang isang animation pataas o pababa.- Maaari ka ring mag-click sa isang epekto at ilipat ito mula sa Seksyon ng Animasyon na ipinapakita sa kanang bahagi ng iyong screen.
-
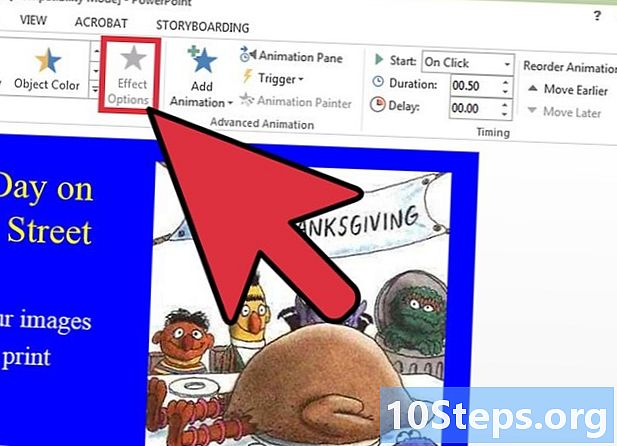
Magdagdag ng isang tunog na epekto. Mula sa Seksyon ng Animasyon, mag-click sa down arrow ng bawat animation at piliin ang Mga pagpipilian sa epekto sa menu ng conuel. Mag-click sa tab epekto sa window na lilitaw at pumili ng isang mahusay na epekto mula sa listahan ng drop-down sa ilalim pagpapabuti o magdagdag ng isa sa iyong sarili mula sa iyong direktoryo.- Kung magpasya kang magdagdag ng isang tunog na epekto mula sa iyong phonebook, magbubukas ang isang window pagkatapos mong mag-click sa Iba pang tunog sa dulo ng listahan ng drop-down. Mula sa window na ito, maaari mong idagdag ang mga file sa iyong computer, kaya dapat mong makuha ang mga ito.
-

Mag-click sa pagsisiyasat. Ang pindutan na ito ay matatagpuan sa kaliwang bahagi ng tab animation. Kung nag-click ka dito, ang mga epekto na inilalapat sa napiling slide ay ipapakita.
Paraan 2 Animate na paglilipat sa pagitan ng mga slide
-

Buksan ang PowerPoint. Ang mga pamamaraang ito ay gagana rin sa mga katulad na software tulad ng Google Slides o OpenOffice Impress. Gayunpaman, maaaring mag-iba ang mga lokasyon ng mga pindutan at pagpipilian mula sa programa hanggang sa programa. -

Pumunta sa tab mga transition. Ang huli ay matatagpuan sa tuktok na menu bar at magpapakita ng iba't ibang mga pagpipilian para sa mga animated na paglilipat at mga pindutan ng control. -

Piliin ang slide na nais mong mag-apply ng isang paglipat. Ang iyong mga slide ay nakaayos sa isang panel sa kaliwang bahagi ng screen. Ang mga hangganan ng napiling isa ay mai-highlight. -

Pumili ng isang epekto. Magkakaroon ka ng karapatang magpakita ng isang paglipat pagkatapos ng napiling paghuhugas.- Mag-click sa hindi sa kaliwang bahagi upang kanselahin ang paglipat na inilapat sa isang slide.
- Maaari kang mag-apply ng isang solong epekto sa isang slide.
-

Mag-click sa Mga pagpipilian sa epekto. Ang pindutan na ito ay matatagpuan sa kanang bahagi ng mga paglilipat. Maglalahad ito ng isang listahan ng mga pagbabago na maaari mong gawin sa paraan na lumilitaw ang isang paglipat (ang direksyon at pagbagsak ng isang epekto ng paglipat). -

Piliin o tanggalin nang manu-mano. Ang checkbox na ito ay matatagpuan sa kanang bahagi ng mga paglilipat sa seksyon tiyempo ng toolbar. Kung susuriin, ang paglipat ay hindi magaganap hanggang mag-click ka upang lumipat mula sa isang slide papunta sa isa pa.- ang pagpipilian nang manu-mano ay naka-check sa pamamagitan ng default.
-

Itakda ang tagal ng isang paglipat. I-click ang mga arrow na tumuturo o pataas sa kanang bahagi ng tagal upang mabago ang tagal ng isang epekto.- Kung mas mataas ang tagal, mas mabagal ang paglipat.
- Itinatakda lamang ng setting na ito ang tagal ng isang paglipat, hindi ang buong slide.
-
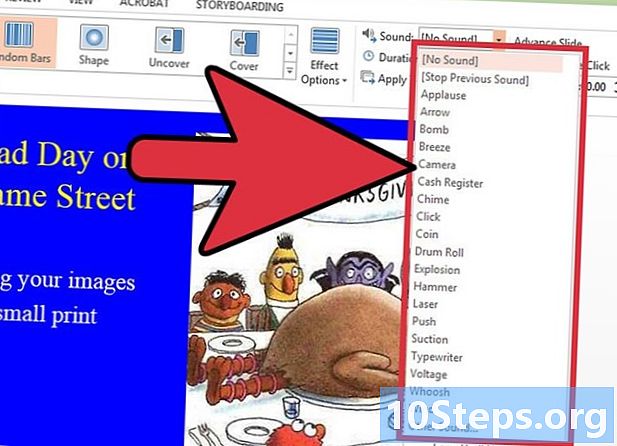
Pumili ng isang mahusay na epekto. Mag-click sa drop-down menu ang kanyang matatagpuan sa kanang bahagi ngMga Pagpipilian sa Epekto upang magdagdag ng tunog na epekto na ipapasa sa tagal ng paglipat.- Sa parehong menu, piliin ang Walang tunog upang alisin ang anumang tunog na epekto na naidagdag.
-
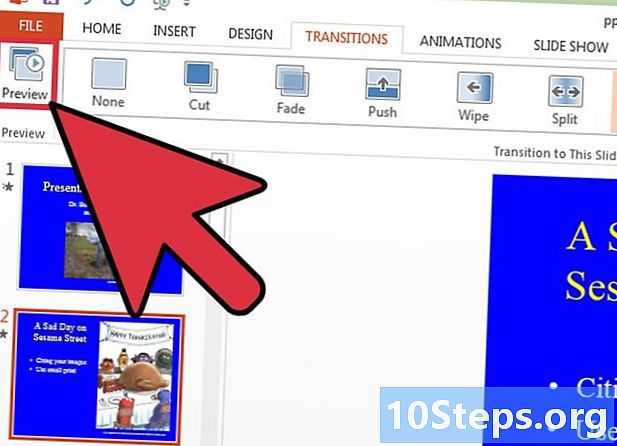
Mag-click sa pagsisiyasat. Ang pindutan na ito ay matatagpuan sa kaliwang bahagi ng tab mga transition. Kung nag-click ka dito, ang lahat ng mga epekto na idinagdag sa napiling slide ay ipapakita.
Paraan 3 Magdagdag ng mga larawan at video ng paggalaw sa isang pagtatanghal
-

Buksan ang PowerPoint. Ang mga pamamaraang ito ay gagana rin sa mga katulad na software tulad ng Google Slides o OpenOffice Impress. Gayunpaman, maaaring mag-iba ang mga lokasyon ng mga pindutan at pagpipilian mula sa programa hanggang sa programa. -
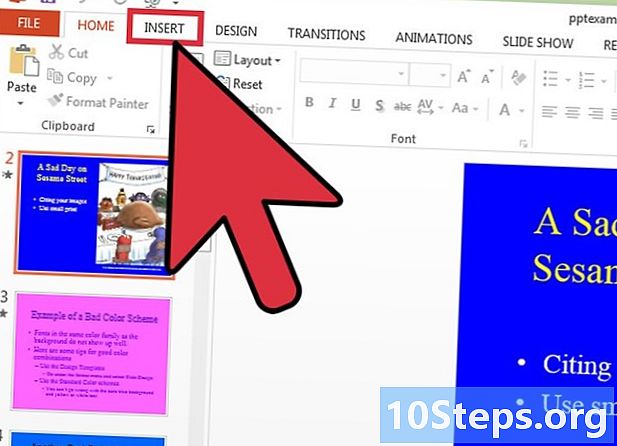
Mag-click sa tab pagpapasok. Ang huli ay matatagpuan sa tuktok na menu bar at maghaharap ng iba't ibang mga pagpipilian para sa pagdaragdag ng nilalaman sa isang slide. -

Mag-click sa guniguni. Ang pindutan na ito ay matatagpuan sa seksyon guniguni ng toolbar pagpapasok. Kapag nag-click ka dito, magbubukas ang isang window at magbibigay-daan sa iyo upang galugarin ang mga file sa iyong computer upang magdagdag ng isang imahe. Pumili ng isang file sa format na .gif o anumang iba pang mga uri ng larawan.- Maaari kang mag-click sa isang imahe at i-drag ito upang ilipat ito sa slide pagkatapos mong idagdag ito.
-
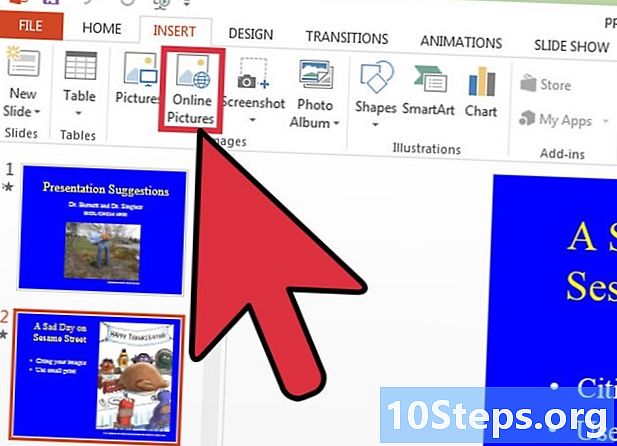
Mag-click sa Mga imahe sa online. Ang pindutan na ito ay matatagpuan sa seksyon guniguni ng toolbar pagpapasok. Kapag nag-click ka dito, magbubukas ang isang window at magbibigay-daan sa iyo upang mai-load ang mga imahe mula sa iyong computer.- Dapat kang konektado sa internet sa iyong pagtatanghal upang tingnan ang mga item na kinuha online.
-

Mag-click sa video. Ang pindutan na ito ay matatagpuan sa seksyon media ng toolbar pagpapasok. Kapag nag-click ka dito isang menu ay magbubukas at magpakita ng mga pagpipilian tulad ng Online na video at Video sa aking PC. -

Mag-click sa Online na video. Ang isang window ay magpapakita at magbibigay-daan sa iyo upang maghanap para sa mga video sa YouTube o ipasok ang link ng isang video site sa slide.- I-play lamang ang mga naka-embed na video kung nakakonekta ka sa internet sa iyong presentasyon.
-

Mag-click sa Video sa aking PC. Ang aksyon na ito ay magbubukas ng isang window upang galugarin ang iyong computer at mag-load ng mga file ng video. Pagkatapos pumili ng isang video, maaari mong i-click ito at i-drag ito upang ilipat ito sa slide.