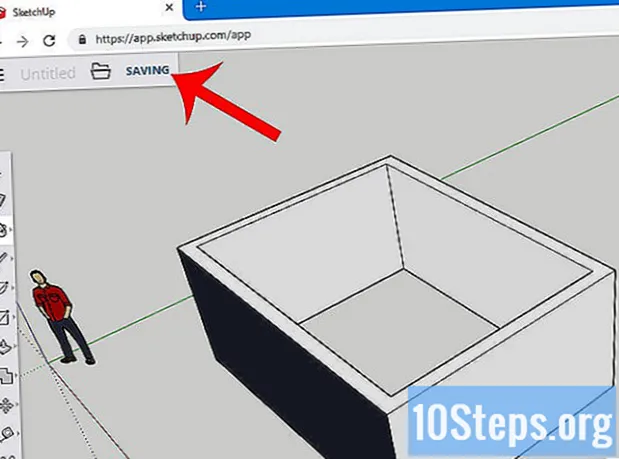Nilalaman
- yugto
- Pamamaraan 1 Gamit ang HDMI
- Pamamaraan 2 Gamit ang DVI o VGA
- Pamamaraan 3 Paggamit ng Wi-Fi
- Pamamaraan 4 Malutas ang mga problema
Maaari mong maipadala ang imahe at tunog ng iyong computer sa iyong TV gamit ang isang HDMI cable, isang DVI cable, o isang VGA cable. Maaari mo ring i-stream ang mga ito nang wireless sa isang konektadong TV o broadcast aparato. Ang LHDMI ay isang koneksyon na nagpapadala ng mataas na kahulugan ng larawan at tunog na may parehong cable. Ang VGA ay isang mas matandang koneksyon na nagpapahintulot lamang na magpadala ng imahe, na nangangahulugang kakailanganin mo ng isang audio cable upang maipadala ang tunog. Kahit na ang ilang mga panter ng DVI sa mga computer ay sumusuporta sa audio, hindi ito ang kaso para sa lahat. Kumonsulta sa manu-manong may-ari para sa iyong computer at TV upang malaman kung anong uri ng mga konektor ang dapat mong gamitin.
yugto
Pamamaraan 1 Gamit ang HDMI
-

Gumamit ng isang male-to-male HDMI cable. Ang port ng HDMI sa iyong computer at ang isa sa iyong TV ay magkatulad ng pareho, kaya ang cable na gagamitin mo ay dapat magkaroon ng parehong konektor sa parehong mga dulo.- Kung ang TV ay may higit sa isang port ng HDMI, isulat sa isang lugar ang ginamit na numero ng port.
-

Baguhin ang input ng telebisyon. Gamitin ang mga pindutan sa TV o sa remote control upang piliin ang Input pagkatapos HDMI sa mga pagpipilian sa pag-input.- Kung ang iyong TV ay may maraming mga port sa HDMI, piliin ang isa kung saan nakakonekta ang iyong computer.
- Ang ilang mga TV ay awtomatikong nagbabago ng pag-input kapag nakakita sila ng isang signal.
-

Mag-right click sa desktop. Piliin ang Mga Setting ng Display upang buksan ang menu ng Mga Setting ng Display. -

Mag-click sa tuklasin. Ang iyong computer ay maghanap para sa TV na iyong nakakonekta. Tingnan kung mayroong 2 mga parisukat na may mga pagbanggit 1 at 2 sa window ng mga setting ng display.- Maaaring nakita ng iyong computer ang TV.
-

piliin kilalanin. Ang isang numero ay ipapakita sa bawat screen upang pahintulutan kang makilala ang isa na itinalaga sa monitor at ang itinalaga sa telebisyon ("1" ay magiging pangunahing pagpapakita at "2" ang pangalawang pagpapakita). -

Hilahin ang menu Maramihang mga display. Piliin ang opsyon na nais mong gamitin upang ipakita ang iyong computer sa iyong TV. Sa ibaba, ang magagamit na mga pagpipilian.- Doblehin ang mga pananaw na ito. Ang telebisyon ay ipapakita nang eksakto kung ano ang nasa iyong computer screen.
- Palawakin ang mga palabas na ito. Ang iyong desk ay uupo sa telebisyon.
- Ipakita lamang ang 1. Ang display number 2 ay hindi pinagana.
- Ipakita lamang ang 2. Ang display ng number 1 ay hindi pinagana.
-

Mag-click sa gamitin. Ang mga setting ng display ay mababago at mag-aaplay sa iyong computer monitor at TV. Dapat na konektado ang iyong TV sa iyong computer.- Maaari mong itulak ang pagpapasadya ng mga display sa pamamagitan ng pag-click sa kaukulang bilang na parisukat at pagkatapos ay pagpili Mga setting ng advanced na display. Maaari mo ring i-drag at muling ayusin ang mga parisukat upang mabago ang orientation ng 2 na nagpapakita.
Pamamaraan 2 Gamit ang DVI o VGA
-

Gumamit ng isang DVI male-to-male o VGA male-to-male cable. Ang port ng DVI at ang VGA port sa computer at TV ay magiging eksaktong pareho at ang cable ay dapat magkaroon ng parehong konektor sa parehong mga dulo.- Sa ilang mga TV, ang VGA input ay may label na "PC IN" o "Computer IN".
-

Ikonekta ang iyong mga aparato sa isang male-to-male audio cable. Ito ay isang 3.5mm stereo audio cable, na katulad ng pagtatapos ng isang headphone jack. Ipasok ang isang dulo ng cable sa jack ng iyong computer (ito ay karaniwang berdeng port) at pagkatapos ay ang iba pang dulo sa audio input port ng telebisyon.- Ang audio input port sa telebisyon ay dapat na katabi ng DVI o VGA port na ginamit mo nang mas maaga.
-

Baguhin ang input ng telebisyon. Gamit ang mga pindutan sa TV o remote control, pindutin ang Enter upang baguhin ang input ng TV at piliin ang DVI o VGA.- Sa ilang mga TV, ang entry na ito ay pinangalanang "PC" o "Computer".
- Ang ilang mga TV ay awtomatikong lumipat sa kanilang pagpapakita kapag nakakita sila ng isang signal.
-

Pumunta sa mga setting ng display ng iyong computer. Mag-right-click sa desktop at piliin ang Mga Setting ng Display upang buksan ang menu ng mga setting ng display. -

piliin tuklasin. Ang iyong computer ay maghanap para sa TV na iyong nakakonekta. Tingnan kung nakikita mo ang 2 mga parisukat na kinilala ng mga numero 1 at 2 sa window ng mga setting ng display.- Maaaring nakita na ng iyong computer ang TV.
-

Mag-click sa kilalanin. Ito ay magpapakita ng isang numero sa bawat screen, na ipaalam sa iyo kung alin ang itinalaga sa monitor ng computer at kung alin ang itinalaga sa telebisyon. -

Mag-click sa drop-down menu Maramihang mga display. Pumili ng isang pagpipilian sa pagpapakita mula sa mga ipinapakita sa drop-down menu.- Doblehin ang mga pananaw na ito. Ang pagpipiliang ito ay gagawa ng eksakto kung ano ang ipinapakita sa iyong computer.
- Palawakin ang mga palabas na ito. Pinapayagan nitong magpahinga ang pagpapakita ng iyong desktop sa iyong telebisyon.
- Ipakita lamang ang 1. Ang pagpipiliang ito ay naka-off ang numero ng 2 display.
- Ipakita lamang ang 2. Ang display ng number 1 ay hindi pinagana.
-

piliin gamitin. Ang mga setting ng display ay mababago at mailalapat sa iyong computer monitor at TV. Nakakonekta ang iyong mga aparato ngayon.- Maaari mo pang ipasadya ang bawat pagpapakita sa pamamagitan ng pag-click sa bilang na parisukat at pagkatapos ng pagpili Mga setting ng advanced na display. Posible ring i-drag at muling ayusin ang mga parisukat upang mabago ang orientation ng 2 na nagpapakita.
Pamamaraan 3 Paggamit ng Wi-Fi
-

I-on ang Wi-Fi mode sa TV. Sundin ang mga tagubilin ng tagagawa upang paganahin ang Wi-Fi sa iyong TV at pagkatapos ay i-access ang mga setting ng protocol ng Miracast upang mai-set up ang koneksyon sa wireless.- Hindi lahat ng mga nakakonektang TV ay katugma sa pagpapaandar na ito. Basahin ang manu-manong may-ari ng iyong TV bago magpatuloy.
-

Ikonekta ang TV sa isang Wi-Fi network. Ang network ay dapat na parehong network na konektado sa iyong computer. -

Mag-right click sa desktop. Pagkatapos ay i-click ang Mga Setting ng Display. -

Mag-click sa Maramihang mga display. Piliin ang I-duplicate ang mga pananaw na ito mula sa drop-down menu na lilitaw. -

piliin gamitin. -

Buksan ang menu simula
. Pagkatapos ay mag-click sa
upang ipakita ang pangunahing window ng mga setting. -

Mag-click sa mga peripheral. Piliin ang Mga aparato na Nakakonekta sa kaliwang bahagi ng pahina. -

piliin Magdagdag ng isang aparato. Ang Windows ay magsisimulang maghanap para sa mga aparato na konektado sa network. -

Piliin ang iyong TV kapag ipinapakita ito. Awtomatikong kumonekta ang Windows sa iyong TV.
Pamamaraan 4 Malutas ang mga problema
-

Gumamit ng tamang mga cable o tamang adapter. Ang iyong mga cable ay maaaring magkaroon ng tamang konektor ngunit hindi idinisenyo upang maipadala ang mga signal ng audio o video. Tiyaking dinisenyo ang mga ito para sa pagpapadala ng tunog at imahe.- Karamihan sa mga computer ay hindi nagpapadala ng audio sa pamamagitan ng DVI port, na nangangahulugang ang isang DVI sa adaptor ng HDMI ay hindi karaniwang sumusuporta sa audio. Kailangan mong gumamit ng isang hiwalay na audio cable.
-

Siguraduhin na ang mga cable ay ligtas na konektado. Tingnan ang mga cable at siguraduhin na maayos na nakakonekta sila sa mga port at naipasok nang tama. Kung ang mga ito ay nilagyan ng thumb screws (tulad ng karamihan sa mga cable ng DVI at VGA), siguraduhing mahigpit ang mga turnilyo. -

Suriin ang lakas ng tunog. Tiyaking naka-on ang dami at naririnig sa computer at TV. -

Baguhin ang output ng audio. Kung wala kang naririnig na tunog, siguraduhin na ang tamang audio output ay napili.- Mag-right click

. - I-click ang Mga aparato sa Pag-playback.
- Piliin ang tamang audio output (HDMI output para sa HDMI o headphone kung gumagamit ka ng isang audio cable).
- Kung hindi mo mahahanap ang tamang output, i-click sa kanan ang isa sa mga nakalista na aparato at tiyaking napili ang Ipakita ang Mga Device na Ipakita at Ipakita ang Mga naka-disconnect na Device. Sasabihin nito sa iyo kung ang audio ay na-disconnect o hindi pinagana.
- Mag-right click
-

I-restart ang iyong computer at iyong telebisyon. Kung nabigo ang lahat, i-reboot ang iyong mga aparato upang payagan ang computer na makita ang pagkakaroon ng isang bagong display. - Suriin ang mga setting ng display ng iyong computer. Sa ilang mga kaso, ang error na "Hindi suportadong HDMI" ay ipinapakita kapag naiiba ang resolusyon ng TV at ang computer screen.