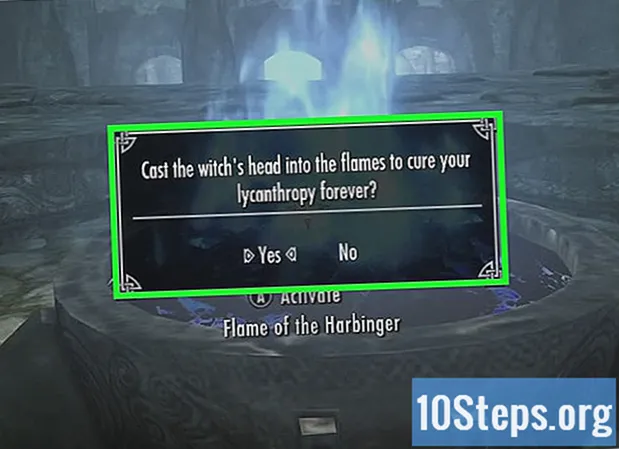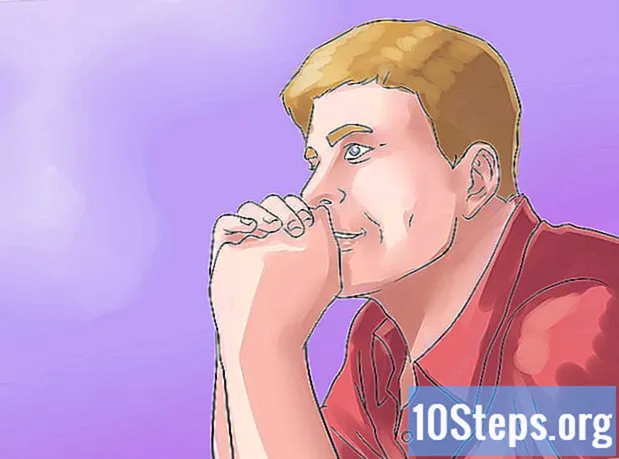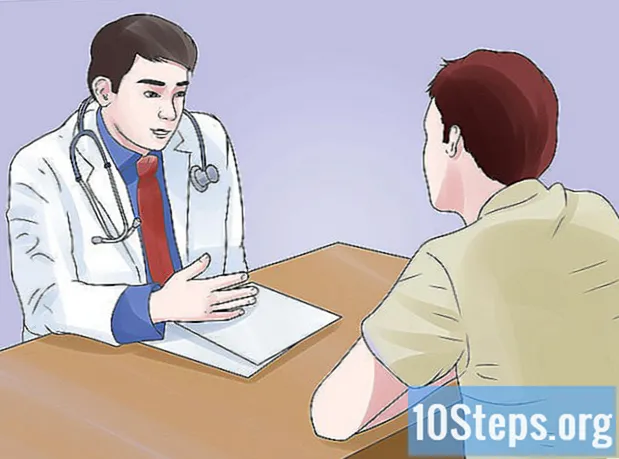Nilalaman
- yugto
- Bahagi 1 Magsagawa ng isang frame-by-frame na Flash animation
- Bahagi 2 Ang paggawa ng isang animation mula sa isang punto hanggang sa iba pang (interpulasyon)
- Bahagi 3 Pagdaragdag ng tunog at musika
Ang Flash ang pinakapopular na format ng animation para sa Internet at kahit na para sa iba pang media tulad ng telebisyon. Napakadaling gawin ang isang simpleng animation ng Flash, dahil ang kasalukuyang animation ng software ay nag-aalok ng isang buong saklaw ng mga tool upang gawing simple ang buong proseso. Kung mayroon kang isang ideya para sa isang animated na pelikula upang lumikha sa Flash, maaari kang makagawa ng isang sketch na makikita sa loob ng ilang oras.
yugto
Bahagi 1 Magsagawa ng isang frame-by-frame na Flash animation
-

Live na animation ng imahe. Ang pamamaraan na ito ay itinuturing bilang pinaka tradisyonal na batayan ng animation, kung saan ang bawat frame ay naglalaman ng imahe ng isang nauna rito, maliban na ito ay bahagyang binago. Kapag ang mga frame ay ipinapakita nang paisa-isa, ang paglabas ng imahe ay tila lilipat. Ito ang paraan na ginamit mula pa noong simula ng tradisyonal na manu-manong animation at nangangailangan ng mas maraming oras kaysa sa tinatawag na pamamaraan na "interpolisyon" (tingnan ang mga sumusunod na seksyon).- Gumagawa ang Flash ng isang animation sa 24 na mga frame sa bawat segundo (o 24 FPS) bilang default. Nangangahulugan ito na ang isang segundo ay maglalaman ng 24 na mga imahe, na hindi kinakailangan na naiiba sa bawat isa. Maaari mong ayusin ang numerong ito sa iyong mga pangangailangan at maraming mga animation na gumagamit lamang ng 12 mga frame sa bawat segundo. Gayunpaman, dapat mong malaman na ang isang rate ng frame ng 24 na mga frame sa bawat segundo ay lilitaw nang maayos ang iyong animation.
-

I-install ang "Flash Professional". Mayroong maraming iba't ibang mga programa ng flash animation, ngunit ang pinaka advanced sa mga ito ay ang Adobe Flash Professional CC. Maaari mong mai-install ang bersyon ng pagsusuri nang libre, ngunit mayroon ka ring pagpipilian sa paggamit ng isa pang produkto kung hindi ka interesado sa pag-subscribe sa Adobe. Ang nalalabi ng artikulong ito ay tumutukoy sa "Flash" para sa paggamit ng Adobe Flash Professional pati na rin ang anumang iba pang mga katulad na software. -

Lumikha ng iyong mga guhit. Ang isang frame-by-frame na animation na nangangailangan ng maraming mga frame na may maliit na pagkakaiba sa pagitan nila, kailangan mong gawin ang lahat ng mga ito sa pamamagitan ng kamay. Maaari mong iguhit ang lahat ng mga ito mula sa simula o kasama ang iyong pag-unlad. Maaari mo ring gamitin ang Flash Editor upang iguhit ang mga ito nang direkta sa iyong proyekto o upang gawin ang mga ito sa iyong paboritong programa ng paglikha ng imahe.- Kung nais mong baguhin ang laki ng iyong mga imahe nang hindi sinasakripisyo ang kalidad, mas mahusay na lumikha ng mga ito bilang mga guhit ng vector sa halip na bitmap. Ang mga nakarekord na imahe ay muling mai-redraw ang kanilang mga sarili nang walang mga epekto ng pixelation o pagkawala ng kalidad kung nagbago ang kanilang laki. Ang mga guhit ng Bitmap ay ang tradisyonal na mga imahe na marahil mas sanay ka sa nakikita araw-araw (mga larawan, mga icon o iba pa, atbp.). Masasira sila sa pamamagitan ng pixelation kung binago mo ang laki.
-

Lumikha ng iyong unang frame. Kapag sinimulan mo ang Flash, makakakita ka ng isang puting background at isang walang laman na timeline. Ito ay awtomatikong mam populasyon habang nagdagdag ka ng mga imahe. Maaari kang makipag-ugnay sa pagitan ng layer ng background at sa layer ng pagguhit sa parehong paraan tulad ng gagawin mo sa Adobe Photoshop.- Lumikha ng isang pangunahing background para sa iyong animation bago ipasok ang iyong imahe. Palitan ang pangalan ng unang layer sa "Background" at i-lock ito. Lumikha ng isang pangalawang layer at bigyan ito ng pangalan na gusto mo. Sa layer na ito ay gagawa ka ng iyong animation.
- Idagdag ang iyong pagguhit sa canvas ng unang frame. Maaari mo ring mai-upload mula sa iyong computer o gamitin ang mga built-in na Flash tool tool upang direktang iguhit ito sa program na ito.
- Ang iyong unang imahe ay magiging isang "pangunahing frame". Pangunahing mga frame ay ang mga na naglalaman ng isang imahe at form ng gulugod ng iyong animation. Kailangan mong lumikha ng bago sa tuwing binabago mo ang imahe.
- Ang mga pangunahing frame ay minarkahan ng isang itim na tuldok sa timeline.
- Hindi mo kinakailangang maglagay ng isang bagong imahe sa bawat frame. Maaari kang gumawa ng isang mahusay na animation sa pamamagitan ng pag-apply ng isang pangunahing frame tuwing apat o limang pangalawang mga frame.
-

Lumiko ang iyong pagguhit sa isang "simbolo". Sa pamamagitan ng pag-convert ng iyong pagguhit sa isang simbolo, madali mong ipasok ang maraming beses sa isang frame. Ito ay lalong kapaki-pakinabang kung kailangan mong lumikha ng maraming mga bagay tulad ng mga isda sa isang aquarium.- Piliin ang iyong pagguhit nang buo. Mag-right click dito at piliin ang pagpipilian na "Convert to simbolo". Ito ay magdagdag ng isang larawan sa isang silid-aklatan na mabilis mong ma-access mamaya.
- Burahin ang pagguhit. Wag kang magalala! Ibabalik mo ito sa entablado sa pamamagitan ng pag-drag ng object na kumakatawan dito mula sa iyong library. Madali kang magdagdag ng maraming mga pagkakataon ng parehong pagguhit sa iyong pagkakasunod-sunod!
-

Magdagdag ng ilang mga walang laman na frame. Kapag handa na ang iyong unang frame, maaari kang maglagay ng ilang mga walang laman na mga frame sa pagitan ng una at sa susunod na pangunahing frame. Pindutin nang maraming beses kung kinakailangan F5 upang magdagdag ng maraming mga walang laman na mga frame sa gilid sa iyong pagkakasunud-sunod. -

Lumikha ng iyong pangalawang pangunahing frame Pagkatapos magdagdag ng ilang mga walang laman na mga frame ng gilid, handa ka upang lumikha ng iyong pangalawang pangunahing frame. Mayroon kang dalawang mga pagpipilian upang gawin ito: kopyahin ang iyong umiiral na pangunahing frame at mag-apply ng ilang mga pagbabago dito o lumikha ng bago at magpasok ng isang bagong imahe. Mas mainam na ilapat ang huling pamamaraan kung gumagamit ka ng mga bagay na nilikha gamit ang isa pang programa at kung sakaling ginamit mo ang mga utility ng pagguhit ng iyong Flash program, gamitin ang unang pamamaraan.- pindutin F6 upang lumikha ng isang pangunahing frame na may mga nilalaman ng nauna. Upang lumikha ng isang walang laman na pangunahing frame, mag-click sa huling frame ng iyong timeline at piliin ang "Insert Empty Primary Frame". Ang lahat ng mga nilalaman ng nakaraang pagkakasunud-sunod ay mawawala (ngunit maisaulo).
- Kapag nilikha mo ang iyong pangalawang pangunahing frame, kakailanganin mong gumawa ng ilang mga pagbabago sa iyong imahe upang mabigyan ito ng nais na epekto ng paggalaw. Kung nagtatrabaho ka sa Flash, maaari mong gamitin ang tool sa pagbabagong-anyo upang mabago ang mga aspeto ng iyong pagguhit, tulad ng braso ng isang character na gawa sa mga tampok.
- Kung nagpasok ka ng isang bagong pagguhit sa bawat pangunahing frame, dapat mong ilagay ito sa parehong lugar tulad ng naunang isa o hindi bababa sa bagong lokasyon nito ay sumusunod sa isang tamang posisyon sa pagpoposisyon sa screen, upang hindi magdulot ng hindi kanais-nais na mga epekto ng pagtalon sa pagitan ng ang mga frame.
-

Ulitin ang proseso. Ngayon na nilikha mo ang dalawang pangunahing mga frame, magsimula. Maaari kang magpatuloy sa pamamagitan ng pag-uulit ng parehong proseso hanggang sa katapusan ng iyong animation. Magdagdag ng ilang mga walang laman na mga frame sa gilid sa pagitan ng bawat pangunahing frame, siguraduhin na ang paggalaw ng bagay ay lilitaw na tuluy-tuloy.- Gumawa ng mga maliliit na pagbabago sa pagdaragdag. Ang iyong animation ay magiging hitsura ng mas makinis kung gumawa ka lamang ng kaunting mga pagbabago sa bawat pangunahing frame. Kung nais mong ilipat ang braso ng isang character na gawa sa mga linya, ang iyong pangalawang pangunahing frame ay hindi dapat kumatawan sa pagtatapos ng paggalaw, ngunit isang posisyon sa pagitan. Gumamit ng mga intermediate frame na ito upang kumatawan sa paglipat mula sa simula ng kilusan hanggang sa pagtatapos nito. Ang iyong animation ay magiging mas likido.
Bahagi 2 Ang paggawa ng isang animation mula sa isang punto hanggang sa iba pang (interpulasyon)
-

Ang pamamaraan ng "pagbubukod". Kasama sa Flash software ang isang interporning function, na mahalagang nagbibigay-daan sa iyo upang iposisyon ang mga punto ng pagsisimula at pagtatapos ng mga bagay sa iyong animation. Ang software ay gagawa ng paggalaw sa pagitan ng mga puntong ito at ang pagbabagong-anyo sa iyong mga bagay ayon sa iyong mga indikasyon, na lumilikha ng isang ilusyon ng animation. Hindi mo na kailangang lumikha ng isang pagguhit para sa bawat pangunahing frame tulad ng iyong nagawa gamit ang frame-by-frame animation technique.- Ang pamamaraan ng interporning ay kapaki-pakinabang para sa mga epekto ng progresibong pagbaluktot ng mga hugis, na tinatawag din morphing kung saan ang isang bagay ay unti-unting nababago sa panahon ng isang animation.
- Ang animation-ng-imahe na imahe at mga diskarte sa interpolusyon ay maaaring mailapat sa isang solong pelikula sa isang pantulong na paraan.
- Maaari ka lamang magsumite ng isang bagay nang sabay-sabay sa isang interpolasyon na paggalaw. Kung nais mong buhayin ang maraming mga bagay nang sabay-sabay, kakailanganin mong gawin ito sa iba't ibang mga karagdagang layer (iisa lamang ang bawat isang bagay upang mabuhay).
-

Lumikha ng iyong unang bagay. Hindi tulad ng frame-by-frame na animation, hindi mo na kailangang lumikha ng maraming mga bagay upang ma-animate upang magamit ang pag-andar ng pagbubukod. Sa halip, kakailanganin mong lumikha ng isang bagay at baguhin ang mga katangian nito sa panahon ng proseso ng paghihiwalay.- Bago idagdag ang iyong imahe, lumikha ng isang background para sa iyong pagkakasunud-sunod ng animation. Pangalanan ang unang layer na "Background" at i-lock ito. Lumikha ng isang pangalawang layer at bigyan ito ng isang pangalan sa iyong kaginhawaan. Ang huling patong na ito ay ang isa kung saan mo malalaman ang iyong animation.
- Pinakamabuting gamitin ang mga built-in na tool ng iyong Flash software o i-import ang iyong imahe mula sa isang programa ng pagguhit ng vector. Ang isang pagguhit ng vector na napapailalim sa pagbabago sa laki (pagpapalaki o pag-urong) ay hindi magpapakita ng anumang pagkawala ng kalidad samantalang ang isang imahe ng bitmap ay lalabas na malakas na pinanghihinalaan ng pixilation.
-

I-convert ang iyong bagay sa isang simbolo. Kailangan mong i-convert ito sa isang simbolo upang iharang ang mga paggalaw ng iyong bagay. Magagawa lamang ng pag-mamanipula ng Flash ito sa format na ito at kung hindi mo ito ginagawa at sinusubukan mong i-interpolate ang isang walang pag-aaral na bagay sa isang simbolo, una sa lahat ang hilingin sa iyo na i-convert ito.- Mag-right click sa object at piliin ang "Convert to Symbol". Ang bagay ay pagkatapos ay idadagdag sa iyong gumaganang silid-aklatan, na sa parehong oras ay mas madaling ma-clone.
-

Lumikha ng interpulasyon ng unang paglipat. Ang paghihiwalay ng paggalaw mula sa isang punto patungo sa isa pa ay nagsasangkot ng paglipat ng bagay sa isang naibigay na landas. Mag-right click sa simbolo sa iyong eksena at pagkatapos ay piliin ang "Lumikha ng pag-aalis ng pag-aalis". Magdaragdag ang software ng 24 na mga frame sa iyong timeline, na kumakatawan sa oras ng isang default na paghihiwalay. Tandaan na ang Flash ay lumilikha ng mga animation sa 24 na mga frame bawat segundo, kaya ang paglipat na ito ay kukuha ng isang segundo.- Kapag lumikha ka ng paggalaw ng paggalaw, dadalhin ka ng software nang direkta sa huling balangkas ng paghihiwalay.
-

Lumikha ng tilapon. Kapag nilikha mo ang paghihiwalay, maaari mong ilipat ang bagay sa kung saan mo nais itong puntahan. Ipapakita ng Flash ang nakalaglag na linya ng tilapon upang mailarawan ang posisyon na naabot ng object sa bawat frame ng interporning.- Ang landas na nilikha mo ay isang tuwid na linya sa pagitan ng isang panimulang punto at isang pagtatapos.
-

Ikalat ang iyong ilalim na layer. Kung ilunsad mo ngayon ang iyong animation, ang iyong bagay ay lilipat sa landas na itinalaga dito, ngunit ang imahe ng background ay mawawala pagkatapos ng unang frame. Upang malunasan ito, dapat mong palawakin ang iyong imahe sa background sa lahat ng mga frame ng animation.- Piliin ang iyong layer ng background sa timeline. Mag-click sa huling frame ng timeline na kumakatawan din sa pagtatapos ng paglipat. pindutin F5 upang ipasok ang mga frame ng background hanggang sa puntong ito, na mapanatili ang pagpapakita ng imahe sa background hanggang sa katapusan ng pag-aalis.
-

Magdagdag ng pangunahing mga frame. Ang pagdaragdag ng pangunahing mga frame sa iyong landas ay magbibigay sa iyo ng kakayahang gumawa ng mga pagbabagong-anyo sa iyong bagay habang naglalakad sa paglipat. Magagawa mo lamang baguhin ang iyong bagay kung lilitaw ito sa isang pangunahing frame. Upang magdagdag ng pangunahing mga frame sa iyong landas, piliin muna ang frame ng iyong timeline na nais mong ibahin ang anyo sa isang pangunahing frame. Mag-click sa bagay at pagkatapos ay dalhin ito sa posisyon kung saan mo nais na maging ito sa kurso ng frame na ito. Ang landas ay awtomatikong nababagay at isang pangunahing frame ay idadagdag sa timeline. Ang mga pangunahing frame na idinagdag sa timeline ay minarkahan ng mga itim na hugis na itim na icon. -

Ayusin ang tilapon ng paghihiwalay. Upang baguhin ang pag-aalis ng iyong bagay, mayroon kang posibilidad na mag-click at i-drag patungo sa bawat bagong lokasyon ng bawat isa sa mga pagpoposisyon ng frame. Iwasan ang pagpapalit ng kurso nang labis, dahil ang paglipat ay maaaring maging mali (maliban kung siyempre gusto mo). -

Ibahin ang anyo ng iyong bagay. Kapag naitatag mo ang iyong pangunahing mga frame at tilapon, mayroon kang pagkakataon na ibahin ang anyo ng iyong bagay upang mabago ito habang lumilipat ito sa interpolated na tilapon. Maaari mong baguhin ang hugis, kulay, paikutin, laki ng pagbabago at lahat ng iba pang mga katangian.- Piliin ang frame kung saan nais mong gawin ang mga pagbabagong ito.
- Buksan ang dialog ng mga katangian ng object. Maaari mong pisilin Ctrl+F3 kung ang diyalogo na ito ay hindi nakikita.
- Sa window na ito, baguhin ang lahat ng mga halaga na kinakailangan upang baguhin ang bagay. Halimbawa, maaari mong baguhin ang kulay o kulay nito, magdagdag ng mga filter, o baguhin ang laki nito.
- Maaari mo ring gamitin ang tool na pagbabagong "Libreng Kamay" upang baguhin ang hugis nito sa gusto mo.
-

Bigyan ang pangwakas na ugnayan sa iyong pagsasama. Pagsubok ng mga interpolasyon ng kanyang paggalaw sa pamamagitan ng pagpindot nang sabay-sabay Ctrl+↵ Ipasok. Suriin na ang mga pagbabagong ginagawa mo ay posible at ang mga paggalaw ng bagay ay nasa tamang bilis. Kung ang animation ay napakabilis, maaari mong bawasan ang bilang ng mga frame sa bawat segundo o dagdagan ang haba ng saklaw ng pagbubukod.- Ang bilang ng mga frame sa bawat segundo ay nakatakda sa 24 bilang default, kaya subukang bawasan ito sa 12. Upang gawin ito, ipasok ang mga pag-uusap sa mga katangian at baguhin ang bilang ng mga frame sa bawat segundo (FPS). Ang paglipat sa halaga ng 12 FPS ay doble ang tumatakbo na oras ng animation, ngunit maaari rin itong gawin itong masigla.
- Upang mabago ang saklaw ng pagbubukod, piliin ang layer kung saan ito inilapat at gamitin ang slider upang mabatak ito. Kung nais mo ang pagsasama-sama na maging dalawang beses hangga't, itaboy ito ng higit sa 48 mga frame. Ipasok ang sapat na walang laman na mga frame ng gilid sa iyong layer ng background na kakailanganin mong palawakin sa lahat ng mga frame sa pagkakasunud-sunod upang hindi mawala ito sa kalahati sa paggalaw ng animation. Upang mapalawak ang layer ng background, piliin ito, mag-click sa huling frame ng animation sa timeline pagkatapos pindutin ang F5
Bahagi 3 Pagdaragdag ng tunog at musika
-

I-record o maghanap para sa iyong mga sound effects at background. Maaari kang magdagdag ng mga sound effects sa iba't ibang mga pagkilos na nagaganap sa iyong animation upang mapahusay ito at bigyan ito ng higit na ginhawa. Ang musika ay nakakakuha ng higit na pansin at maaaring magbigay sa iyong animation ng isang pambihirang pag-render. Sinusuportahan ng Flash ang iba't ibang mga format ng tunog file tulad ng AAC, MP3, WAV at AU. Piliin ang isa na magbibigay sa iyo ng pinakamahusay na kalidad para sa pinakamaliit na laki ng file.- Ang format ng MP3 ay magdadala sa iyo ng isang napaka-katanggap-tanggap na kalidad ng tunog at higit pang mga naka-compress na mga file. Iwasan ang format ng WAV kung maaari, dahil ang mga file na naka-encode sa ganitong paraan ay madalas na malaki.
-

Mag-import ng mga tunog file sa iyong library. Dapat silang mai-set up sa gumaganang library ng iyong software bago ang pagdaragdag ng mga sound effects sa iyong animation. Papayagan ka nitong i-import ang mga ito nang mas madali sa iyong proyekto. Mag-click sa "Files" → "I-import" → "Mag-import sa Library". Pagkatapos ay hanapin ang naaangkop na tunog file sa pamamagitan ng pag-browse sa iyong computer. Siguraduhing pangalanan ang iyong mga file ng tunog upang madali silang makahanap sa paglaon. -

Lumikha ng isang layer para sa bawat tunog file. Hindi ito mahigpit na kinakailangan sapagkat maaari kang magdagdag ng tunog sa mayroon nang mga layer. Ang paglalagay ng bawat tunog file sa sarili nitong layer ay magbibigay sa iyo ng higit na kontrol sa mga epekto ng pagbawas at unti-unting pagtaas ng dami at hiwa ang mga lokasyon. Ito ay magiging mas madali para sa iyo upang ilipat o i-synchronize ang mga pagkakasunod-sunod ng tunog. -

Lumikha ng isang pangunahing frame kung saan dapat magsimula ang tunog. Habang nasa tunog layer, piliin ang frame ng pagkakasunud-sunod ng animation mula kung saan upang simulan ang tunog. pindutin F7 upang magpasok ng isang walang laman na pangunahing frame. Halimbawa, kung nais mong isama ang isang file ng musika na dapat i-play sa buong animation, piliin ang unang frame ng tunog layer. Kung nagdagdag ka ng isang tukoy na dayalogo sa isa sa mga character, piliin ang frame kung saan nagsisimulang magsalita ang character. -

Idagdag ang tunog o file ng musika. Ang isang seksyon ng window ng pagpili ng ari-arian ay nakalaan para sa tunog. Maaari mong palawakin ang seksyon na ito upang tingnan ang iba't ibang mga pagpipilian. I-click ang item na menu na "Pangalan" at piliin ang file na nais mong i-import mula sa iyong library. -

I-configure ang mga sound effects. Kapag napili mo ang isang file, maaari mong mai-configure kung paano ito i-play. Ang pinili mo ay depende sa epekto na nais mong ibigay ng tunog sa animation. Maaari mong baguhin ang epekto, tiyempo, at ulitin ang mga setting ng bawat tunog gamit ang mga pagpipilian na kasama sa seksyong "Pangalan" ng window ng pagpili ng ari-arian.- epekto - Ang opsyon na ito ay nagbibigay-daan sa iyo upang magdagdag ng mga sound effects, tulad ng pagbaba at pagtaas ng pagtaas o upang magdala ng echo sa isang tunog. Maaari kang pumili mula sa isang drop-down na menu kung saan nakatakda ang mga preset na mga sound effects o mag-click sa icon ng lapis sa tabi ng menu upang ipasadya ang iyong sariling mga setting.
- synchronization - Ang setting na ito ay tumutukoy kung paano ang tunog ay muling kopyahin sa animation. Ang pagpipiliang "Kaganapan" ay magbibigay-daan sa iyo upang ganap na magparami ng tunog mula sa isang naibigay na kaganapan hanggang sa wakas. Kung ang tunog ay nag-trigger muli bago magtapos ang naunang isa, ang orihinal na tunog ay magpapatuloy hanggang sa wakas. Ang pagpipiliang "Start" ay gumagana sa parehong paraan tulad ng nauna, ngunit ang kasalukuyang tunog ay titigil at magsisimula muli kung ang isang kaganapan ay nag-trigger muli. Ang pagpipiliang "Off" ay titigil sa tunog na nilalaro sa parehong frame. Kung nais mong gamitin ang pagpipiliang ito kasabay ng iba pang mga katangian ng tunog, kakailanganin mong lumikha ng isang bagong pangunahing frame kung saan nais mong itigil at gamitin ang pagpipiliang ito. Ang pagpipiliang "Stream" ay susubukan upang tumugma sa tunog na nilalaro kasama ang bilang ng mga frame sa iba pang mga layer. Ang pagpipiliang ito ay naaangkop na pinakamahusay sa mga diyalogo.
- Mga loop ng rehearsal - Pinapayagan ka ng setting na ito na itakda ang bilang ng mga paulit-ulit na mga loop para sa isang tunog. Maaari mo itong itakda upang maglaro lamang ng isang tunog ng isang beses, ngunit maaari mo ring i-play ito nang maraming beses. Kung ang iyong animation ay inilaan upang gumana sa isang loop, kakailanganin mong itakda ang parameter na ito para sa isang hindi tiyak na bilang ng mga pag-uulit.
-

Tapusin ang iyong proyekto. Kapag nakumpleto mo na ang iyong proyekto, i-save ito bilang ".swf". Ito ang ginamit para sa pag-playback ng pelikula na maaari mong tingnan sa halos anumang Internet browser na may mga plugin ng Flash. Maaari mo ring mai-load ang mga ito sa isang nakatuong Flash player para sa pagtingin. Mayroon ding isang bilang ng mga website kung saan maaari mong ipadala ang iyong mga nilikha upang makita ng iba, tulad ng Newgrounds, Albino Blacksheep at Kongregate. -

Isulong ang iyong mga proyekto sa hinaharap. Ang gabay na ito ay nagtatanghal lamang ng mga pangunahing kaalaman sa paglikha ng animation, ngunit marami ka pa ring matutunan. Kung nais mong kumuha ng kurso sa pagtuturo kasama ang Actionkrip, mas mahusay mong mapamahalaan ang mga detalye ng finer ng iyong animation at dalhin ito sa pakikipag-ugnay para sa paglikha ng mga laro halimbawa. Patuloy na makakuha ng karanasan at sa lalong madaling panahon matutunan mo ang lahat ng mga trick at pumunta nang higit pa sa lugar na ito.