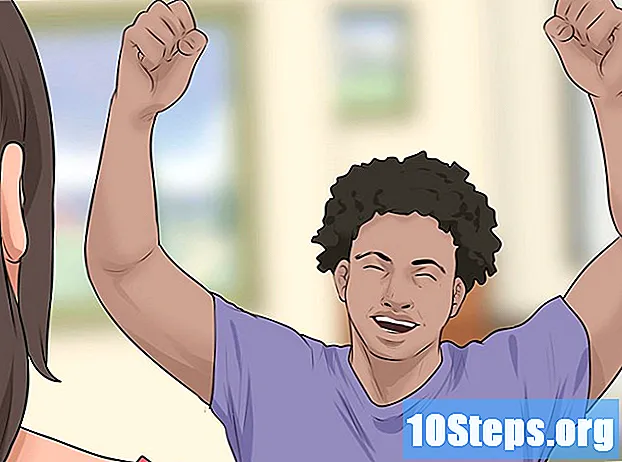Nilalaman
Ang artikulong ito ay ginawa para sa mga nangangailangan malaman kung paano mag-edit ng mga teksto sa mga na-scan na dokumento. Ang teknolohiya sa likod ng prosesong ito ay tinatawag Pagkilala sa Optical Character (o OCR, mula sa English Pagkilala sa Optical Character). Maaari mong gamitin ang website na "Bagong OCR" upang magawa ang conversion na ito nang hindi nawawala ang pag-format o lumikha ng isang account sa pahina ng "Online OCR" kung kailangan mo ng isang bagay na mas advanced. Pansin: ang parehong mga pahina ay higit sa lahat sa Ingles.
Mga hakbang
Paraan 1 ng 2: Pag-access sa "Bagong OCR"
I-scan ang dokumento bilang isang PDF file. Mahalaga ito, tulad ng maraming mga programa na nagko-convert ng teksto ay hindi kinikilala ang mga character na matatagpuan sa mga imahe (tulad ng kapag nasa format na PDF).
- Kung maaari, i-scan ang dokumento sa itim at puti, hindi kulay, upang mapadali ang pagkilala ng character.

Buksan ang website ng Bagong OCR. I-type ang http://www.newocr.com/ sa iyong browser. Maaari mong gamitin ang pahina upang i-convert ang mga na-scan na dokumento at gawin itong mga mai-e-edit na file.
mag-click sa Pumili ng file .... Ang pagpipilian ay nasa tuktok ng pahina at kinakatawan ng isang kulay-abo na pindutan. Mag-click dito upang buksan ang File Explorer (sa Windows) o Finder (sa Mac).

Piliin ang na-scan na PDF file. Upang magawa ito, mag-click sa dokumento.- Maaaring kailanganin mong mag-click sa lokasyon kung saan ang PDF file ay nai-save sa kaliwang bahagi ng window.
mag-click sa Buksan. Ang pagpipilian ay nasa kanang sulok sa ibaba ng screen at ipinapadala ang PDF sa site.

mag-click sa Mag-upload + OCR. Ang pindutan ay nasa ilalim ng pahina at nagsisimulang i-convert ang PDF file.
Mag-scroll pababa sa pahina at mag-click Mag-download. Ang pagpipilian ay nasa kaliwang bahagi ng pahina at hahantong sa isang drop-down na menu.
mag-click sa Microsoft Word (DOC). Ang pagpipilian ay nasa drop-down na menu at nagda-download ng isang bersyon ng DOC ng PDF file na na-upload mo sa site.
- Maaari mong piliin ang format na.txt sa Plain text (TXT) sa parehong drop-down na menu kung wala kang naka-install na Word sa iyong computer. Pagkatapos, i-edit lamang ito sa Notepad (sa Windows) o TextEdit (sa Mac).
I-edit ang bersyon ng dokumento sa Word. I-double click ang file ng DOC upang buksan ito sa Word at i-edit ang mga bahagi na kinikilala ng site na may mga character.
- Maaaring hindi ma-convert ng site ang ilang mga bahagi ng PDF dahil sa mga error sa pagsasalin.
- Maaaring kailanganin mong mag-click Paganahin ang Pag-editsa tuktok ng Word upang i-edit ang teksto.
I-save ang dokumento ng Word sa format na PDF. Upang magawa ito, gawin ang sumusunod:
- Sa Windows: mag-click sa File, I-save bilang, Dokumento ng salita (sa drop-down na menu), PDF at Isalba.
- Sa Mac: mag-click sa Isalba, I-save bilang, maglagay ng isang pangalan, i-click ang "Format", PDF at Isalba.
Paraan 2 ng 2: Pag-access sa "Online OCR"
I-scan ang dokumento bilang isang PDF file. Mahalaga ito, tulad ng maraming mga programa na nagko-convert ng teksto ay hindi kinikilala ang mga character na matatagpuan sa mga imahe (tulad ng kapag nasa format na PDF).
- Kung maaari, i-scan ang dokumento sa itim at puti, hindi kulay, upang mas madaling makilala ang mga indibidwal na character.
Buksan ang website ng Online OCR. I-type ang https://www.onlineocr.net/ sa browser. Gamit ang pahina, maaari mong i-edit ang teksto ng PDF nang hindi nawawala ang pag-format nito - bagaman mayroong isang limitasyon na 50 mga pahina sa libreng bersyon.
mag-click sa MAG-SIGN UP. Ang pagpipilian ay nasa kanang itaas na kanang bahagi ng window at dadalhin ang gumagamit sa pahina ng paglikha ng profile.
Gumawa ng account. Maaari kang lumikha ng isang libreng account upang mai-edit ang maraming mga pahina ng PDF nang sabay-sabay. Upang magawa ito, ipasok ang mga sumusunod na detalye:
- Ipasok ang iyong username: ipasok ang pangalang nais mong gamitin.
- Ilagay ang password: ipasok ang password na nais mong gamitin, pagkatapos ay kumpirmahin ito sa Kumpirmahin ang password.
- Ipasok ang email: ipasok ang email address na nais mong gamitin.
- Ipasok ang Captcha code: Ipasok ang code na ipinakita sa screen.
mag-click sa Mag-sign Up. Ang pindutan ay berde, nasa ilalim ng screen at nagtatapos sa paglikha ng account.
I-access ang iyong account. mag-click sa MAG LOG IN, sa kanang sulok sa itaas ng screen, ipasok ang iyong username at password, at mag-click muli Mag log in upang ma-access ang pahina ng conversion.
Piliin ang iyong wika. Mag-click sa wika ng PDF file sa kaliwang bahagi ng pahina.
- Halimbawa: kung ang file ay nasa Portuges, mag-click BRAZILIAN.
Suriin ang pagpipiliang "Microsoft Word". Nasa gitna ito ng pahina.
Suriin ang pagpipiliang "Lahat ng Mga Pahina". Nakatuon ito sa kanan ng seksyong "Microsoft Word".
mag-click sa Piliin ang file .... Ang pindutan ay asul, nasa gitna ng pahina at hahantong sa isang bagong window.
Piliin ang na-scan na PDF file. Upang magawa ito, mag-click sa dokumento.
- Maaaring kailanganin mong mag-click sa lokasyon kung saan ang PDF file ay nai-save sa kaliwang bahagi ng window.

mag-click sa Buksan. Ang pagpipilian ay nasa ibabang kanang sulok ng screen at nagsisimulang ipadala ang dokumento sa website. Maaari kang magpatuloy kapag ang progress bar sa kanan ng Piliin ang file ... umabot sa 100%.
mag-click sa CONVERT. Ang pagpipilian ay nasa ilalim ng screen at dadalhin ka sa na-convert na pahina ng dokumento kapag natapos ng Online OCR ang pagbabago ng PDF file sa DOC.

I-click ang pangalan ng dokumento. Ang pangalan ng dokumento ay lilitaw bilang isang asul na link sa ilalim ng pahina. Mag-click dito upang mag-download.
I-edit ang bersyon ng dokumento sa Word. I-double click ang file ng DOC upang buksan ito sa Word at i-edit ang mga bahagi na kinikilala ng site na may mga character.
- Maaaring hindi ma-convert ng site ang ilang mga bahagi ng PDF dahil sa mga error sa pagsasalin.
- Maaaring kailanganin mong mag-click Paganahin ang Pag-editsa tuktok ng Word upang i-edit ang teksto.

I-save ang dokumento ng Word sa format na PDF. Upang magawa ito, gawin ang sumusunod:- Sa Windows: mag-click sa File, I-save bilang, Dokumento ng salita (sa drop-down na menu), PDF at Isalba.
- Sa Mac: mag-click sa Isalba, I-save bilang, maglagay ng isang pangalan, i-click ang "Format", PDF at Isalba.
Mga Tip
- Karaniwang nai-save ang mga na-scan na dokumento bilang PDF sa iyong computer. Kung ang file ay nasa format na TIFF, maaari mo itong i-convert sa PDF.
Mga babala
- Ang teknolohiya ng optikal na pagkilala ay hindi perpekto. Lahat ng mga dokumento na na-edit kasama nito ay may posibilidad na maglaman ng mga error.