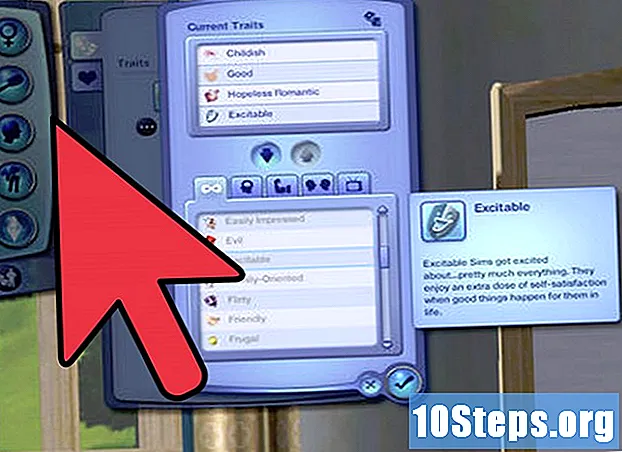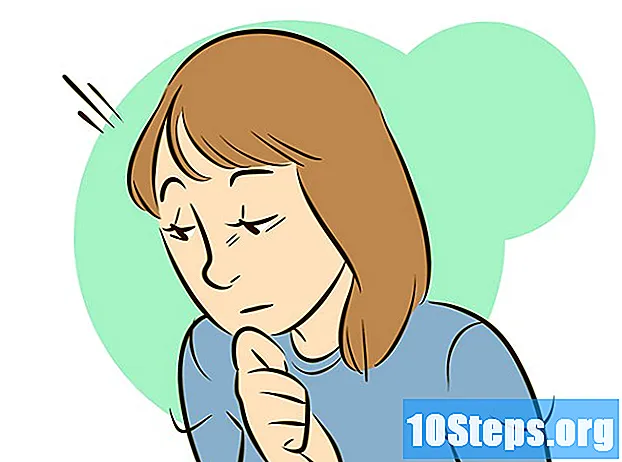Nilalaman
Pinapayagan ng Adobe Reader DC ang gumagamit na mag-print ng maraming mga pahina ng isang PDF na dokumento sa isang sheet, na maaaring maging lubhang kapaki-pakinabang para sa mga nagtatrabaho sa maraming mga pisikal na file. Ang downside ay ang mga imahe at teksto ay nagiging mas maliit at mas mahirap basahin. Gayunpaman, kailangan mo lamang sundin ang mga tip sa artikulong ito upang malaman ang higit pa tungkol dito!
Mga hakbang
Paraan 1 ng 1: Pagpi-print ng Maramihang Mga Pahina ng PDF sa Isang Sheet
Magbukas ng isang PDF sa Adobe Reader DC. Upang magawa ito, mag-right click sa PDF file at piliin ang mga pagpipilian sa ad Buksan kasama at Adobe Reader DC.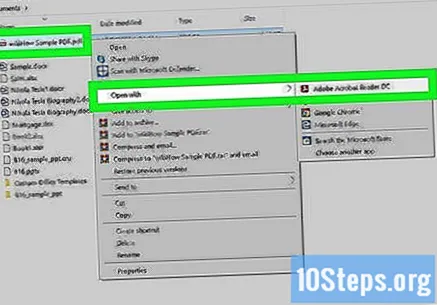
- Maaari mo ring buksan ang Adobe Reader DC, mag-click File (sa menu bar sa tuktok ng screen) at Buksan at sa wakas, piliin ang PDF.
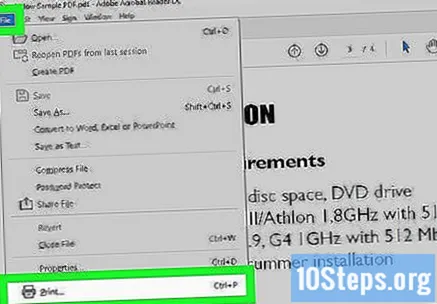
Buksan ang menu I-print. Mag-click sa icon ng printer sa tuktok na panel ng Adobe Reader DC, o piliin ang pagpipiliang "I-print" mula sa menu File.- Maaari mo ring ma-access ang menu I-print gamit ang shortcut Ctrl + P (sa Windows) o Utos + P (sa Mac).
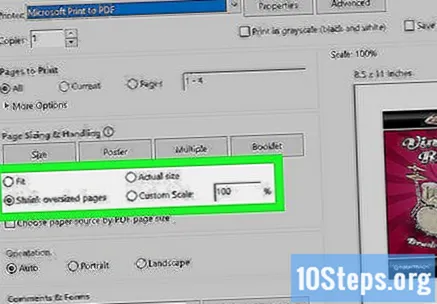
Ayusin ang laki ng papel (kung kinakailangan). Kung mas malaki ang papel sa pag-print, mas nababasa ang mga imahe at teksto. Kung nais mong mag-print ng maraming mga pahina sa parehong sheet, mag-click Pag-setup ng pahina, sa ibabang kaliwang sulok ng Adobe. Pagkatapos, piliin ang uri ng papel mula sa drop-down na menu sa tabi ng "Laki". Panghuli, mag-click OK lang kapag tapos ka na.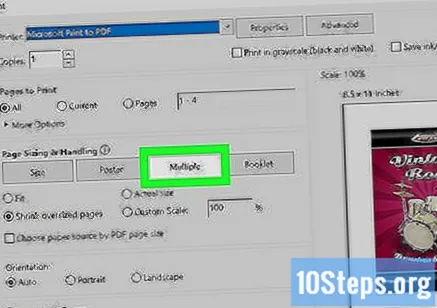
mag-click sa Maramihang mga pahina sa bawat sheet. Ang pindutan ay nasa pop-up menu Sukat ng pahina.
Piliin ang bilang ng mga pahina ng PDF bawat sheet. Buksan ang drop-down na menu sa tabi ng "Mga pahina bawat sheet" at piliin kung gaano karaming mga pahina ang nais mong i-print sa bawat sheet. Maaari kang pumili sa pagitan ng dalawa at 16 na pahina.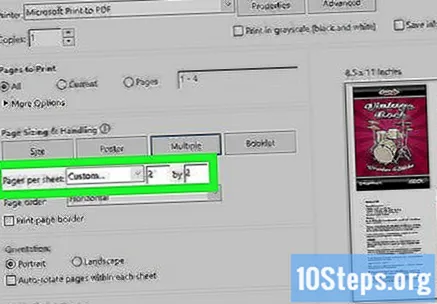
- Kung gusto mo, mag-click sa "Pasadya" at gamitin ang mga patlang sa kanan upang ipasok ang bilang ng mga pahina para sa bawat hilera at haligi (tulad ng 3 x 2).
Tukuyin ang pagkakasunud-sunod ng mga pahina. Buksan ang drop-down na menu sa tabi ng "Order ng pahina" at piliin kung paano mo nais na ayusin ang mga pahina sa sheet. Nag-aalok ang Adobe ng mga sumusunod na pagpipilian: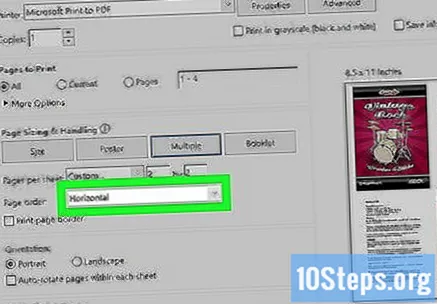
- Pahalang: sa mode na ito, lilitaw ang mga pahina sa mga hilera mula kaliwa hanggang kanan.
- Baligtad na pahalang: sa mode na ito, lilitaw ang mga pahina sa mga hilera mula pakanan hanggang kaliwa.
- Vertical: sa mode na ito, magsisimula ang mga pahina sa kaliwang sulok sa itaas ng sheet at lilitaw mula kaliwa hanggang kanan at itaas hanggang sa ibaba.
- Baligtarin ang patayo: sa mode na ito, magsisimula ang mga pahina sa kanang tuktok ng sheet at lilitaw mula sa kanan hanggang kaliwa at itaas hanggang sa ibaba.
I-print ang parehong pahina nang maraming beses (opsyonal). Kung nais mong mai-print ang parehong pahina nang maraming beses sa sheet, mag-click lamang sa pagpipiliang "Mga Pahina", sa ilalim ng "Mga Pahina upang mai-print". Pagkatapos, gamitin ang patlang sa ilalim ng opsyong iyon upang manu-manong i-type ang print order, na inuulit ang bawat numero na pinaghihiwalay ng isang kuwit (tulad ng 1,1,1,1,2,2,2,2 ...).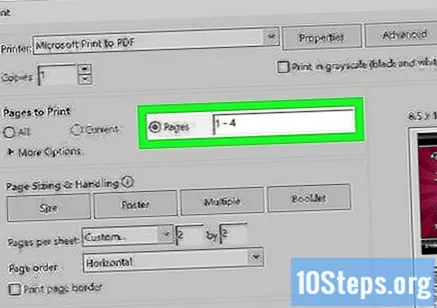
- Kung ang iyong printer ay naka-print lamang sa isang gilid, kailangan mong simulang i-print lamang ang mga kakaibang pahina. Pagkatapos, muling ipasok ang lahat sa kanila sa tray at i-print ang pantay na mga pahina.
Suriin ang opsyong "I-print ang hangganan ng pahina" (opsyonal). Kung nais mo, maaari mong suriin ang pagpipiliang "I-print ang hangganan ng pahina" upang magsama ng isang solidong itim na linya sa paligid ng bawat pahina. Nakakatulong ito upang mas paghiwalayin ang nilalaman nang biswal.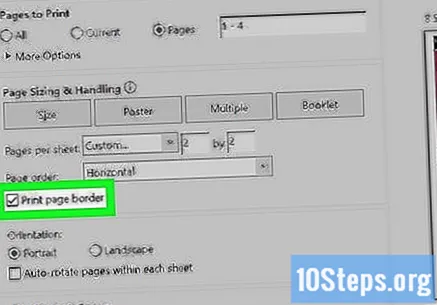
Ayusin ang oryentasyon ng pahina. Mag-click sa "Portrait" o "Landscape". Ang pagpipiliang "Portrait" ay naka-print nang patayo ng mga pahina, habang ang "Landscape" ay naka-print sa kanila nang pahalang.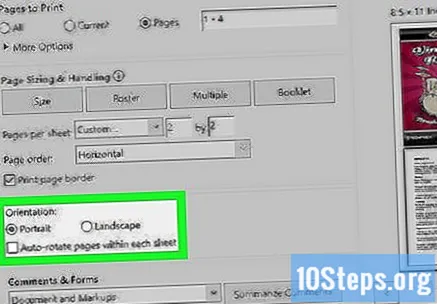
- Alisan ng check ang "Awtomatikong paikutin ang mga pahina" kung hindi mo nais na paikutin nila kapag lumipat ka mula sa "Portrait" patungong "Landscape" (o kabaligtaran).
Suriin ang pagpipiliang "I-print sa magkabilang panig ng papel" (opsyonal). Maaari mong suriin ang "I-print sa magkabilang panig ng papel" kung nais mong gamitin ang magkabilang panig ng bawat sheet. Magagamit lamang ang pagpipiliang ito sa mga duplex printer at kapag ang tampok na pag-print na may dalawang panig ay pinagana sa system.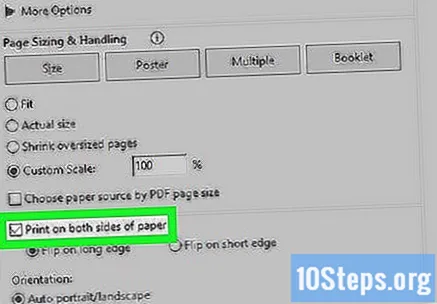
mag-click sa I-print. Ang pindutan ay nasa ibabang kanang sulok ng menu I-print at nagsisimula ang pag-print ng PDF.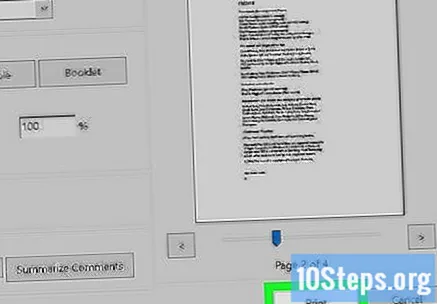
- Tingnan ang preview ng pag-print sa kanang ibabang sulok bago i-click ang "I-print". Tingnan kung tama ang lahat.